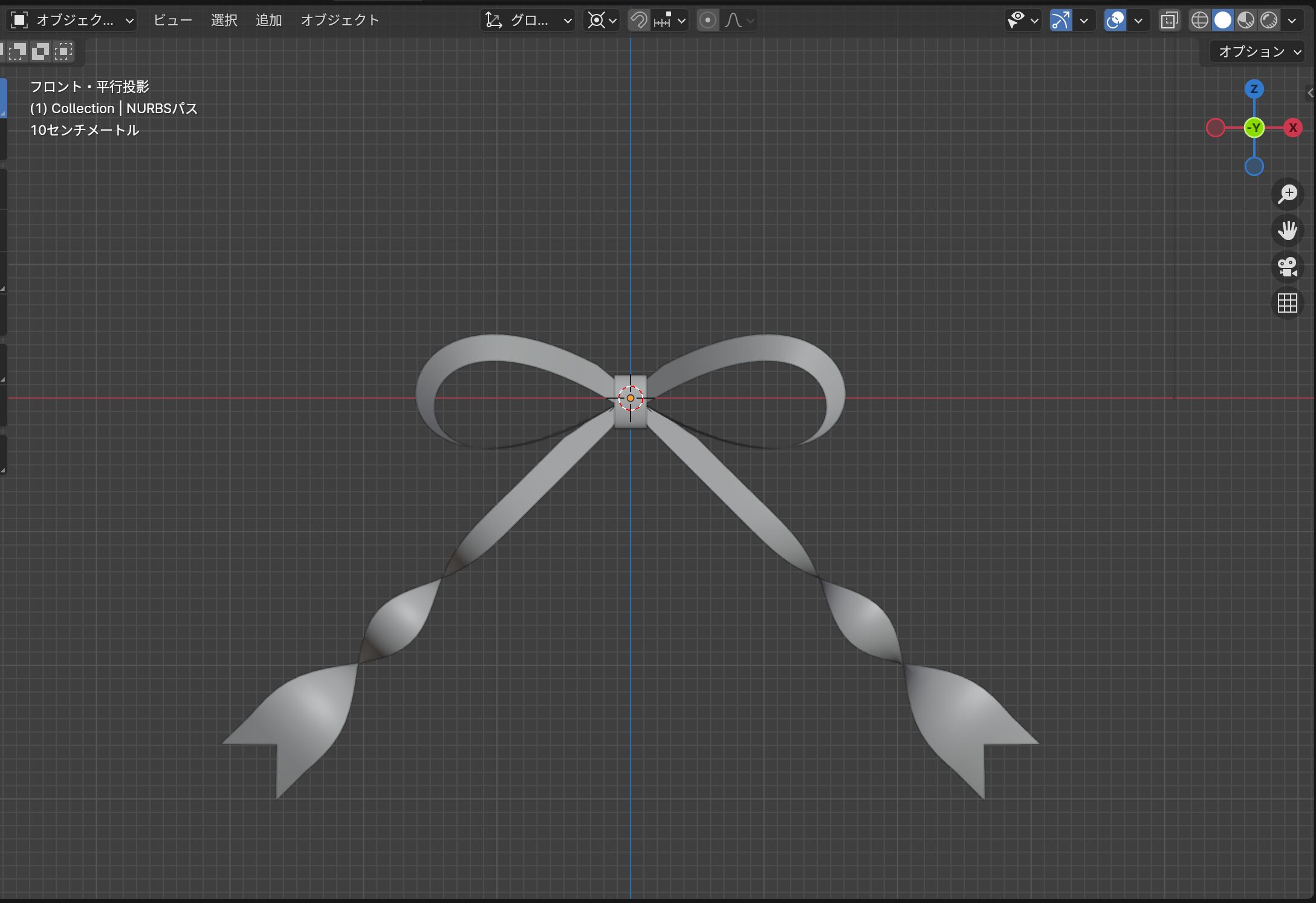こんにちは。トナカイです。
今回はBlenderのカーブの基礎を解説します。
前々からカーブというツールの存在は認識していたものの、メッシュとは操作感が違うこともあり、敬遠していたオブジェクトです。
しかし、実際に使ってみると、その便利さが実感できました。
過去の自分に言いたい。「見た目より難しくないから早く使え」と。
カーブは「メッシュしか使ったことないよー!」という方にも知ってほしい機能です。慣れれば、作れるモデルの幅が広がります。
実践を通じた方が分かりやすいのでは? と思ったので、実践形式で解説します。
カーブの一種である「パス」の解説がメインになりますが、ベジエ曲線やNURBS曲線などと操作方法が似ているので、パスの使い方に慣れておくと、他のカーブを使う時にも応用できます。
- カーブの基本的な使い方
- リボンの作り方
パスとは何か? メッシュと何が違うのか?
パスとは、制御点を操作して、曲線の形を作ることができるオブジェクトです。紐飾りなど、曲線が多い物体をモデリングする時に便利です。
メッシュは点そのものを動かしたりしてオブジェクトの形を変えるのに対して、パスでは制御点を操作してオブジェクトの形を変えるところが違います。
パスは、メッシュオブジェクトと同様にShift+A→「カーブ」→「パス」から追加できます。
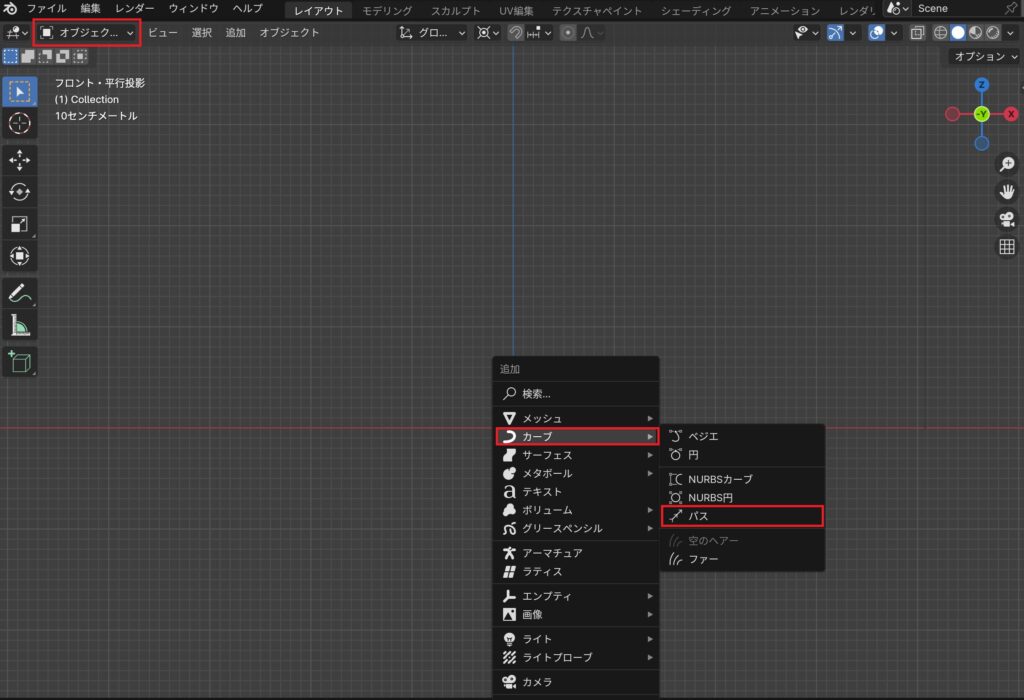
実践編 リボンを作ろう
早速実践に移りましょう。リボン作りを通じて、パスの基本的な操作方法を解説します。
今回作るのは、こちらのリボンです。
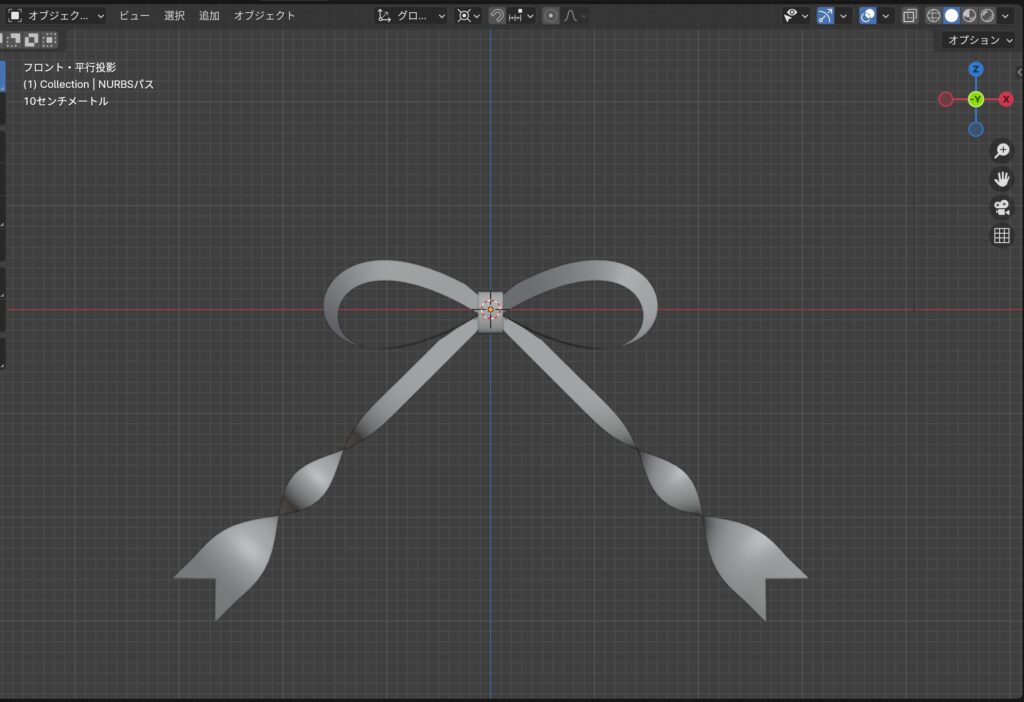
Blender4.0 を使っています。それ以外のバージョンの方は、操作画面が異なる可能性があります。
①オブジェクトモードにして、Shift+Aで「カーブ」→「パス」を追加します。
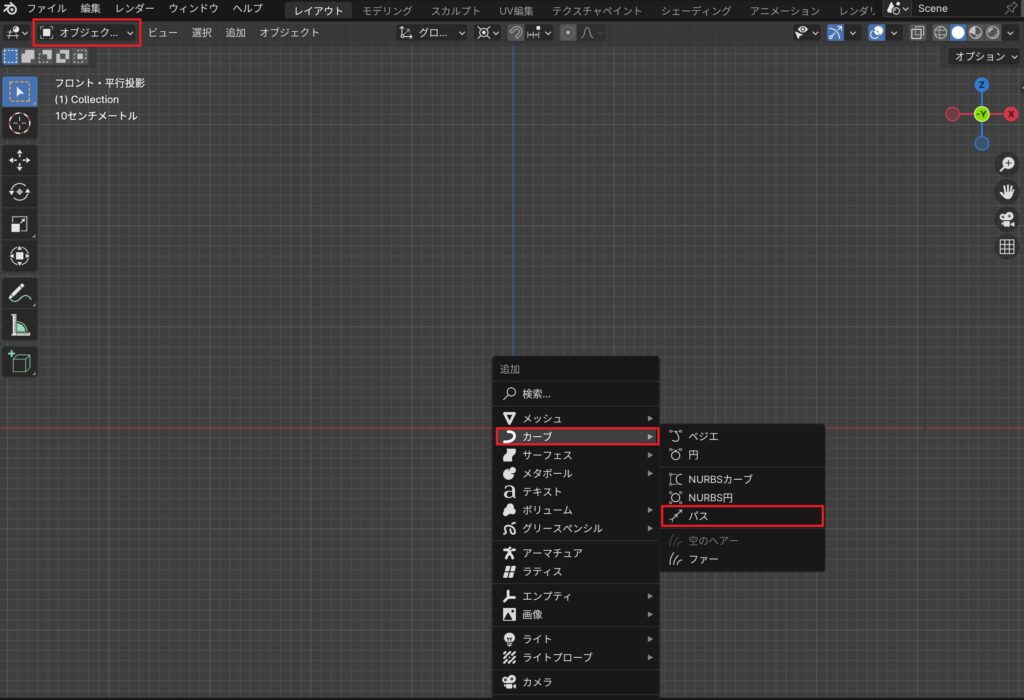
②Ctrl+1で正面からの視点にし、リボンの輪の部分を作ります。パスの頂点を1つずつ選択してGキーで移動させ、画像のような形にします。
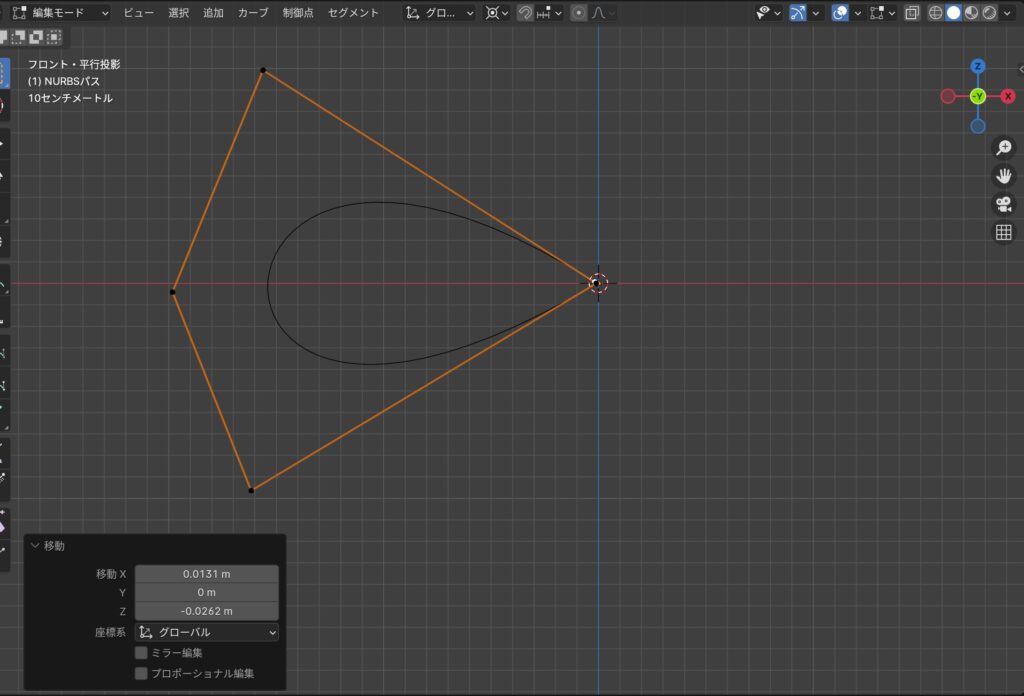
※ポイント Ctrl+1で正面の視点にしておくことで、Y軸方向の位置はずらさないまま、点を移動することができます。
③画面右下にあるプロパティの「データ」→「ジオメトリ」にある「押し出し」の数値を0.1mにします(任意の数値でも大丈夫です)。
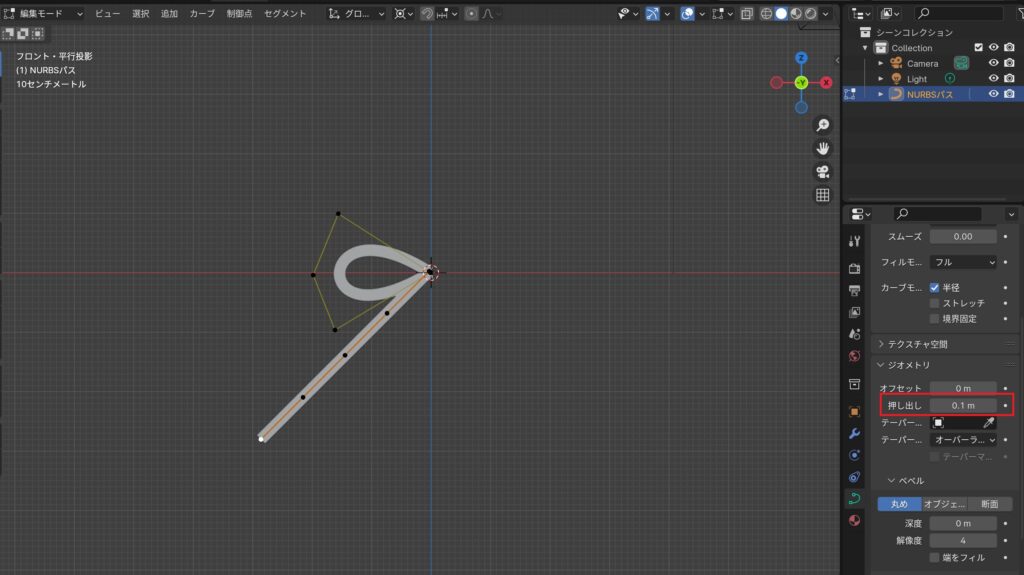
④1番下の点を選択し、Alt+Sで拡大します。トランスフォームの「値X」は4.000にしておくと、リボンらしくなります。
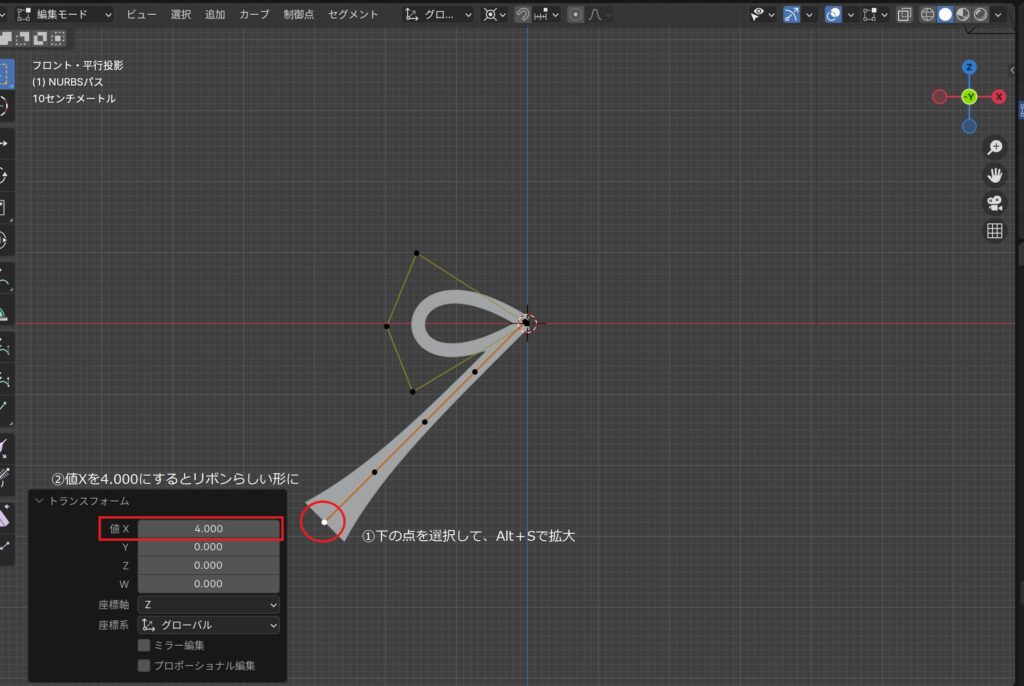
⑤斜め下からの視点にし、Ctrl+Tでリボンをねじります。1回ではねじりが足りない場合は、何回かねじりましょう。
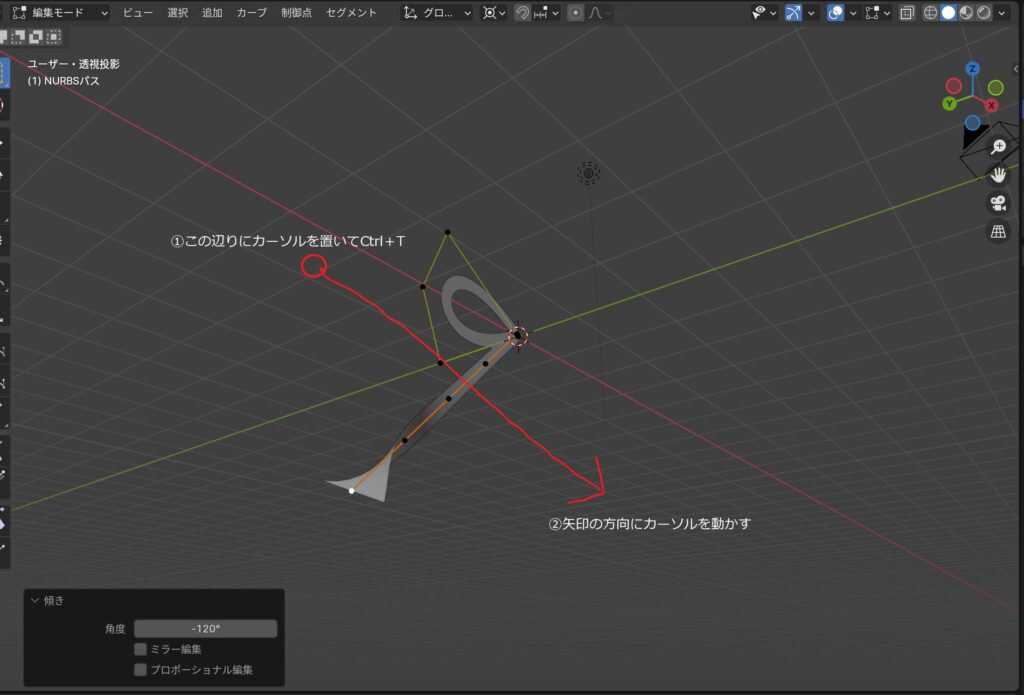
⑥Ctrl+1で正面視点に変えます。
リボンの下部だけがねじれていて不自然なので、全体的にねじれが加わるようにします。
ねじれよりも上にある点を少し斜め上に移動させると、ねじれの位置を変更できます。
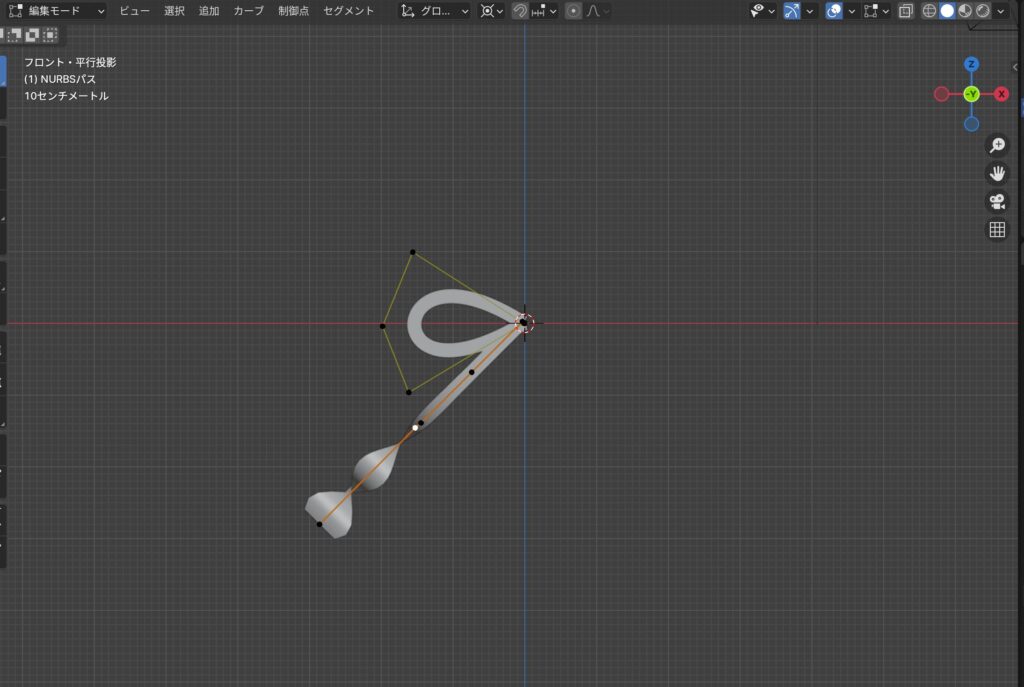
⑦下から1番目と2番目の点を選択した状態で右クリックし、「細分化」を選択します。これで、2つの点の間にもう1つ点が増えます。
細分化すると、ねじれが緩やかになります。
細分化で増やした点を上下に移動させて、ねじれがちょうど良くなるようにします。
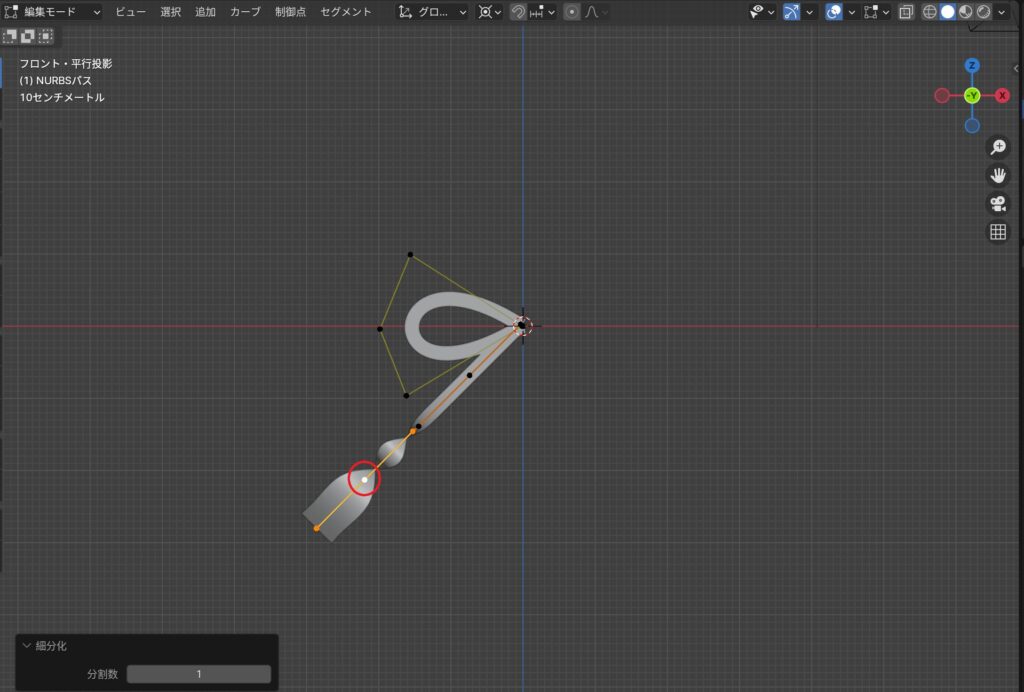
⑧リボンの輪が平面的なので、上部の点をY軸方向に移動させて、立体感を出します。
Ctrl + Gを選択してからYを押すと、Y軸方向にのみ点を動かすことができます。
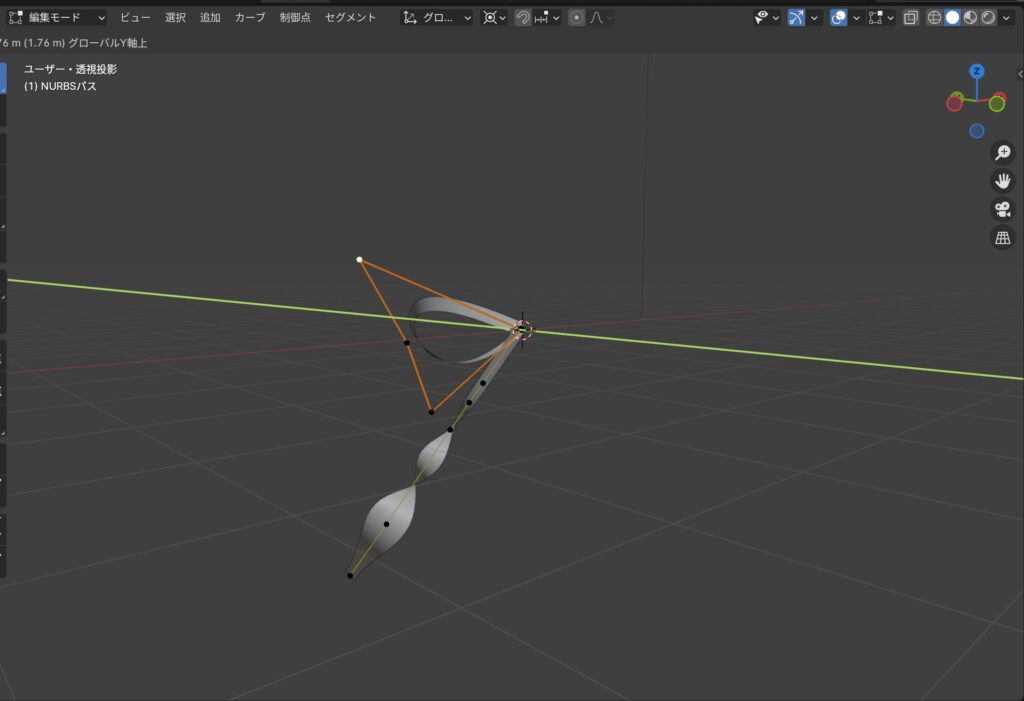
⑨リボンに切り込みを入れるためにループカットを使いたいのですが、カーブのままではループカットを入れることができません。
そこで、カーブをメッシュに変換します。
オブジェクトモードに変えて、リボンをすべて選択し、画面上部の「オブジェクト」→「変換」→「メッシュ」を選択します。
この操作を行うと、カーブをメッシュに変換できます。
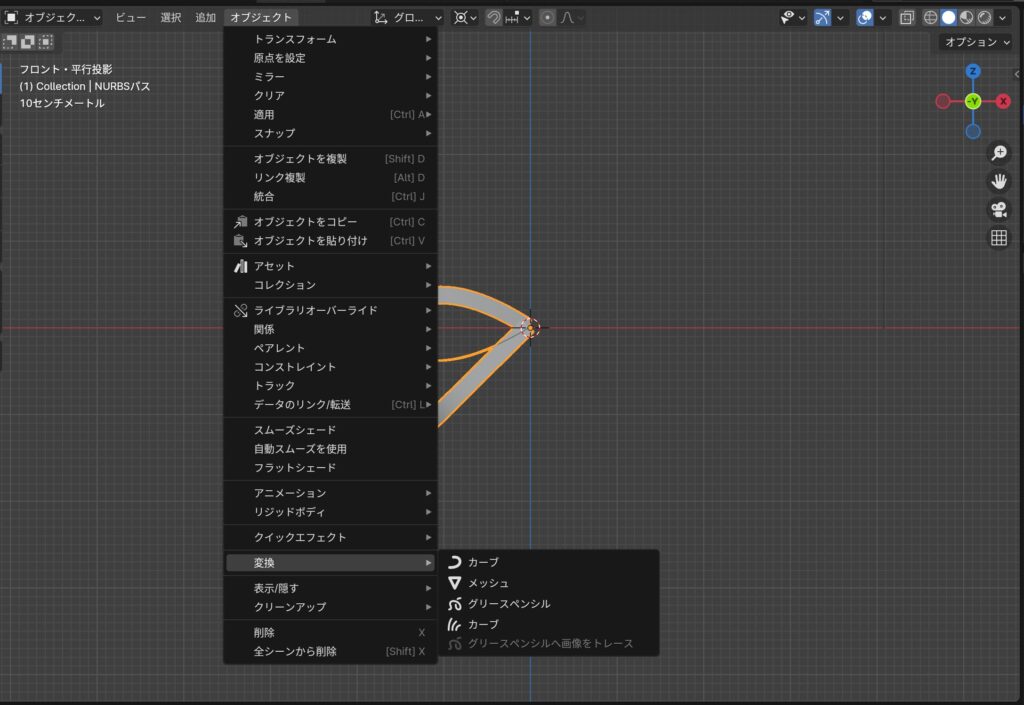
⑩Ctrl+Rで、画像のようにループカットをいれます。
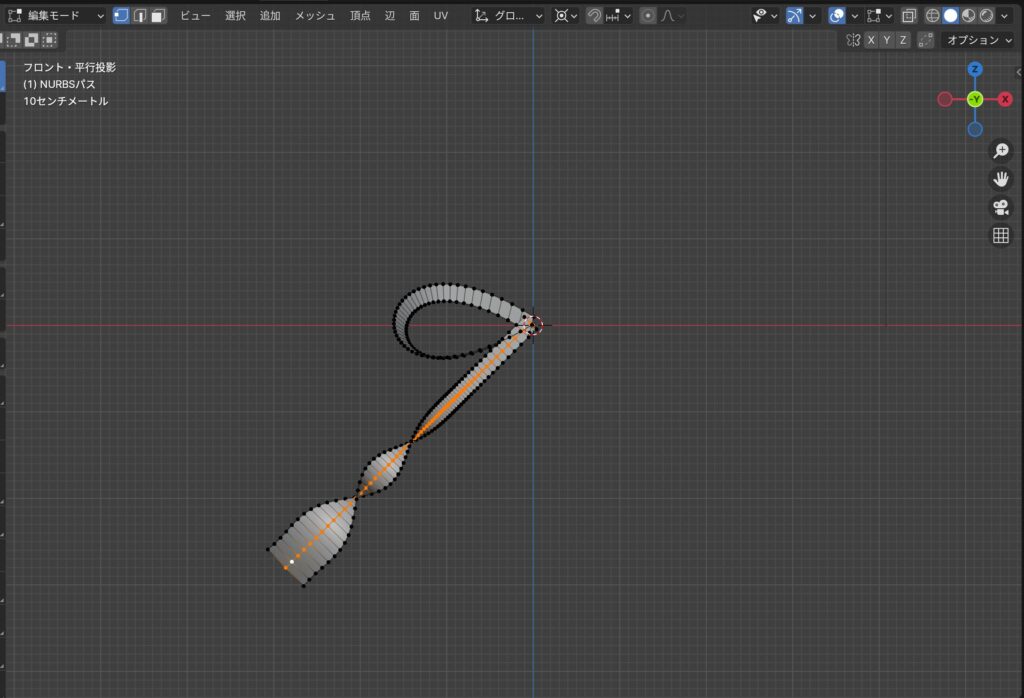
⑪下の画像で選択している点をXキー→「頂点」で削除します。
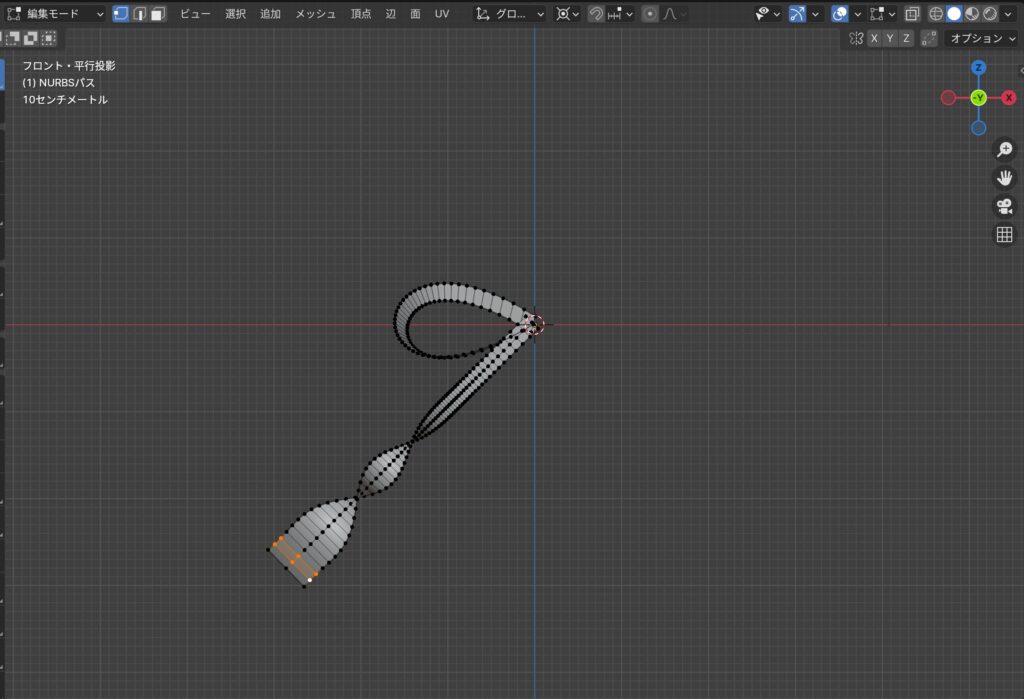
⑫中心の辺の、下2つの点をMキーでマージします。
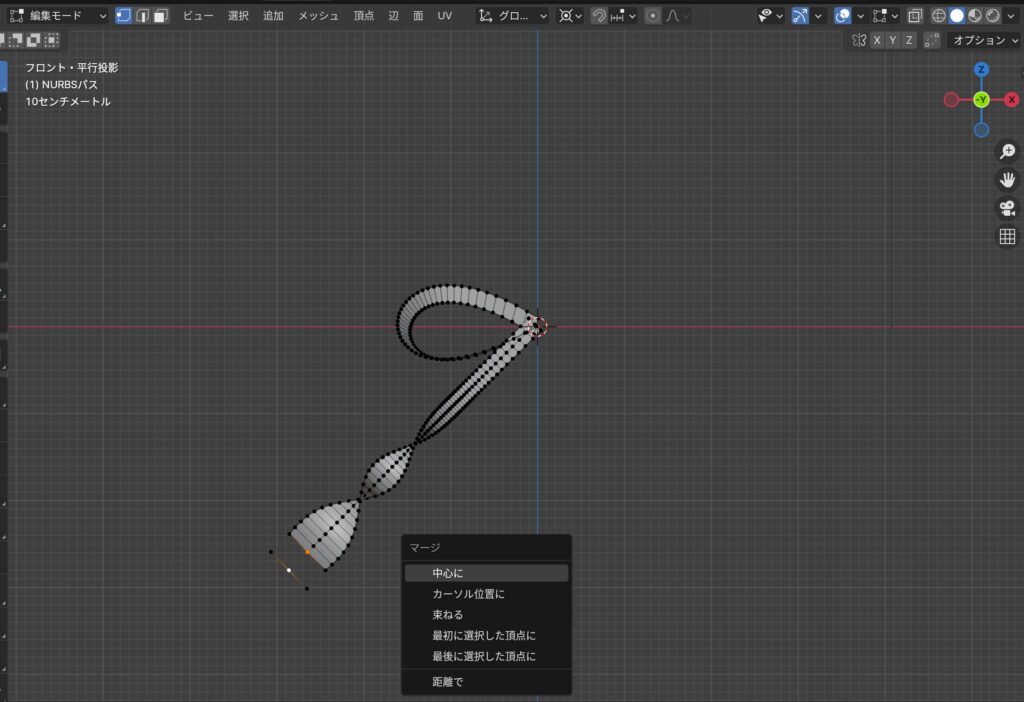
⑬画像の通りに点を選択してから、Fキーで面を貼ります。
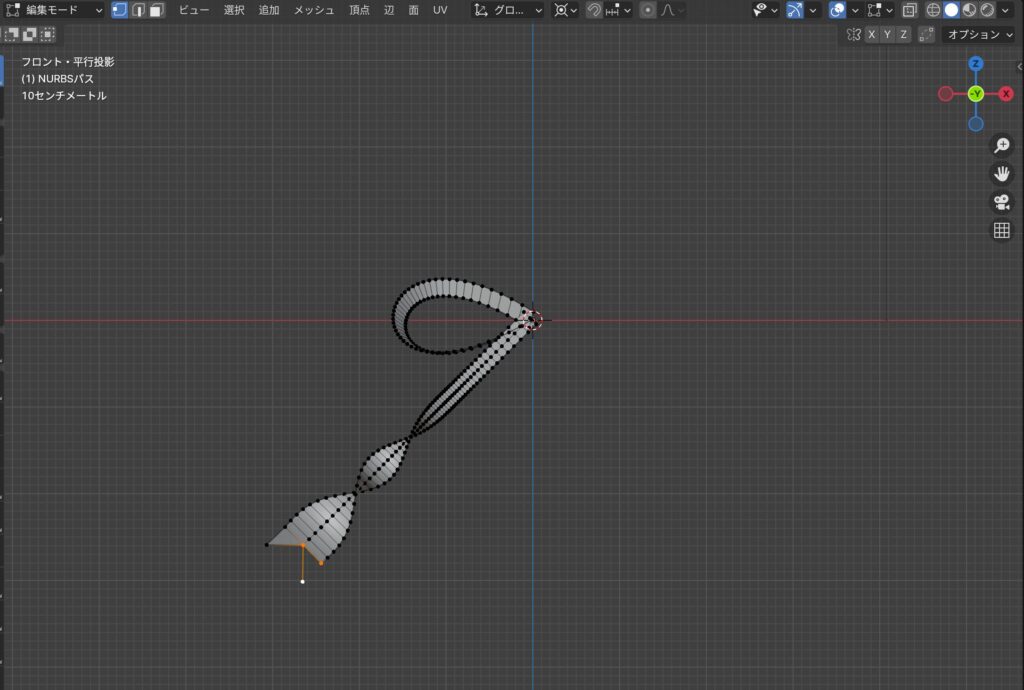
⑭ミラーモディファイアーを追加します。
ミラーモディファイアーは「モディファイアーを追加」→「生成」の中にあります。
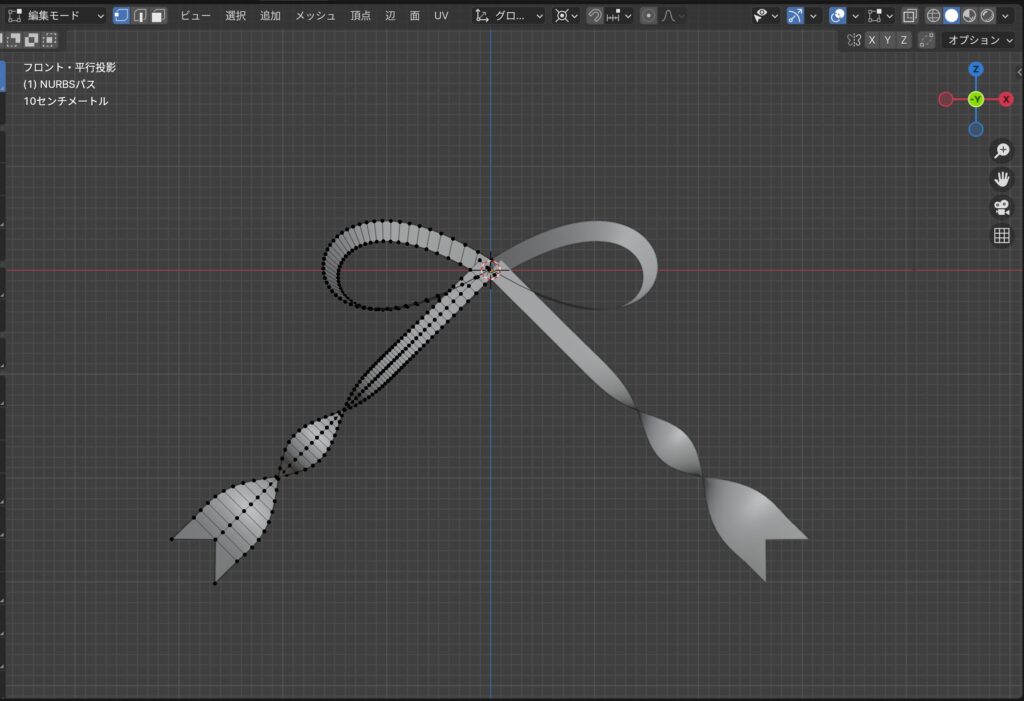
⑮次に、結び目部分を作ります。Tabキーでオブジェクトモードに変更してから、Shift+A「カーブ」→「パス」を追加します。
追加後、制御点の位置を画像のように調整します。Ctrl+3で真横から見ると操作がしやすいです。
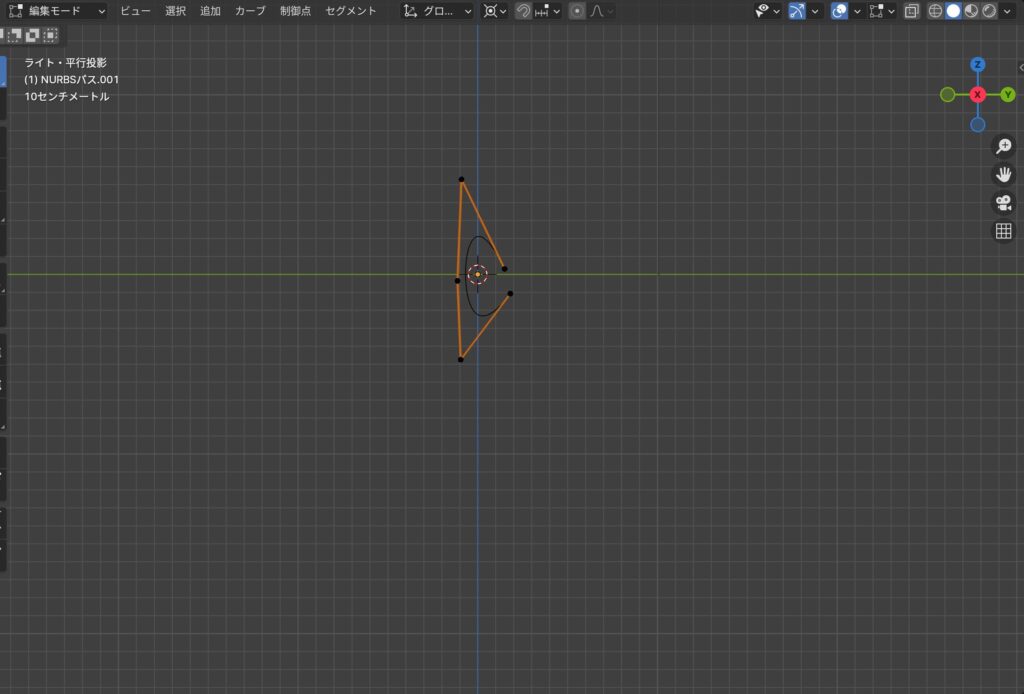
⑯プロパティ→データ→ジオメトリにある「押し出し」の数値を大きくして、リボンの結び目に幅を付けます。
ここでは、押し出しの数値は0.12 mにしました。
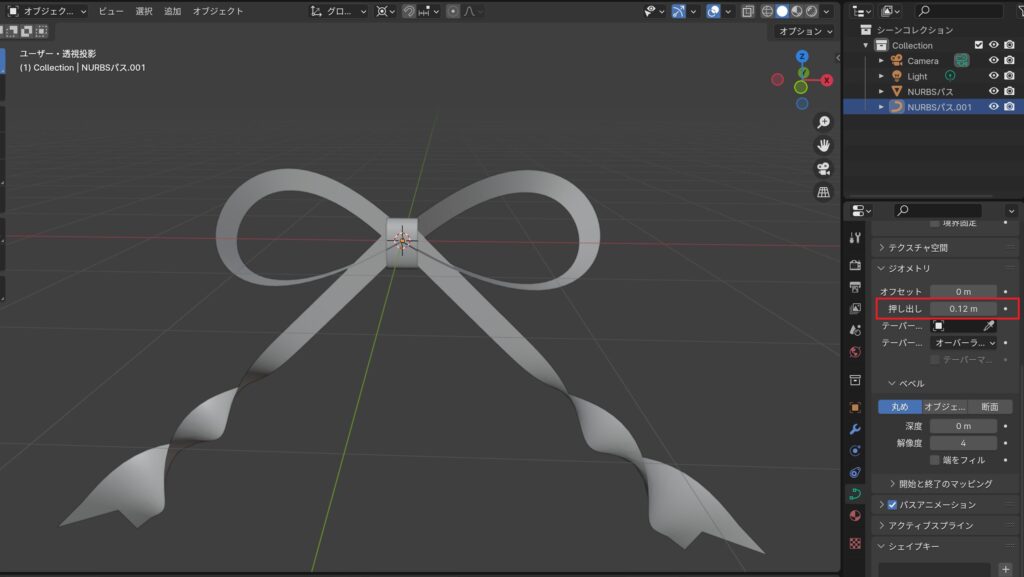
⑯全体的な位置関係を調整すれば完成です!
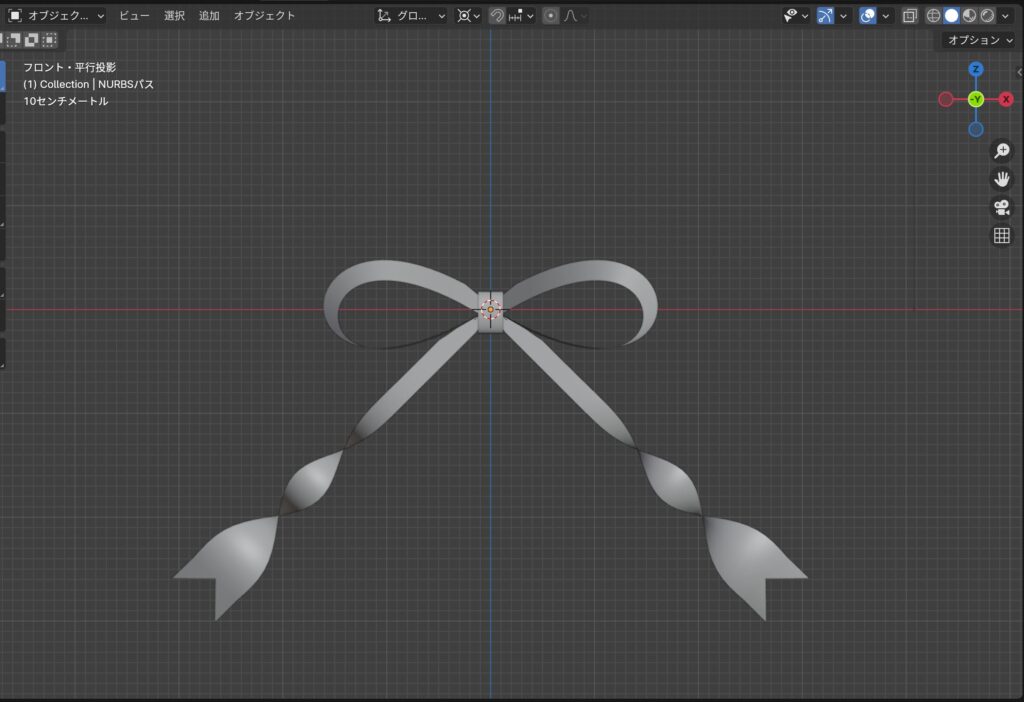
パスに関する操作のまとめ
最後に、パスに関する操作をまとめます。
- Ctrl+T……ねじる
- オブジェクトモードにしてから画面上部の「オブジェクト」を選択→「変換」→「メッシュ」……カーブをメッシュに変換する
- プロパティ→「データ」→「ジオメトリ」→「押し出し」の数値を変更……パスの幅を変える
- プロパティ→「ベベル」→「深度」の数値を変更:パスの太さを変える
- リボンを作る時には使わなかった操作ですが、パスを使う時に頻出する操作のため、掲載しました。
カーブが使えるようになると、Ctrl+Tでウェーブをかけた髪を作ったり、太さを調整して靴紐を作ったり、なんてこともできます。
ぜひ、いろいろなモデルに活用してください。