こんにちは、トナカイです。
この記事では、Blenderのグリースペンシルの使い方の基礎を解説します。
グリースペンシルを使うと、手書きの線をカーブやメッシュに変換できます。複雑な模様などをモデリングする時に便利です。
グリースペンシルを追加する
オブジェクトモードで、Shift+Aで「グリースペンシル」→「ブランク」を追加します。
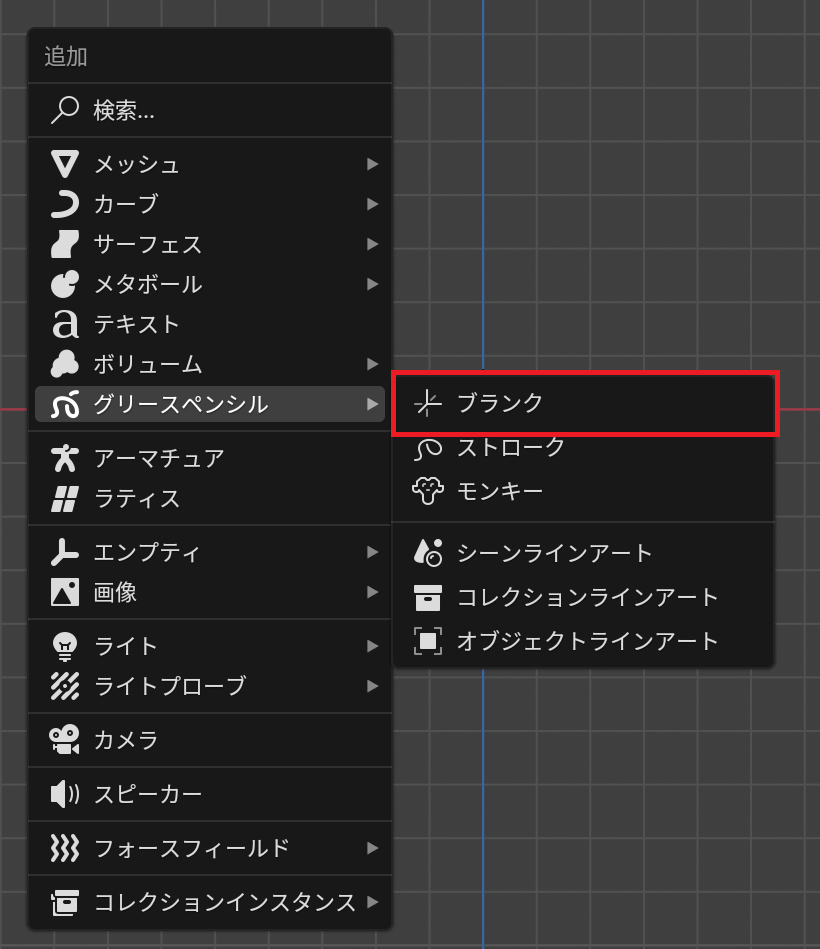
追加したグリースペンシルを選択した状態であればドローモードが選択できるので、これに切り替えます。
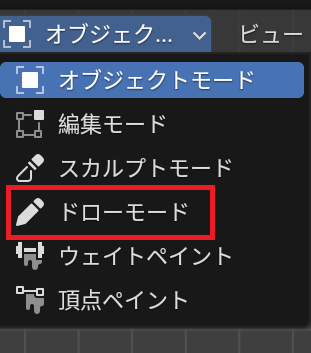
これで、絵を描く準備ができました。
ドローモードの使い方
ドローモードでは、ワークスペースへの書き込みができます。ここでは、基本的なツールであるドローと消しゴムを使ってみます。
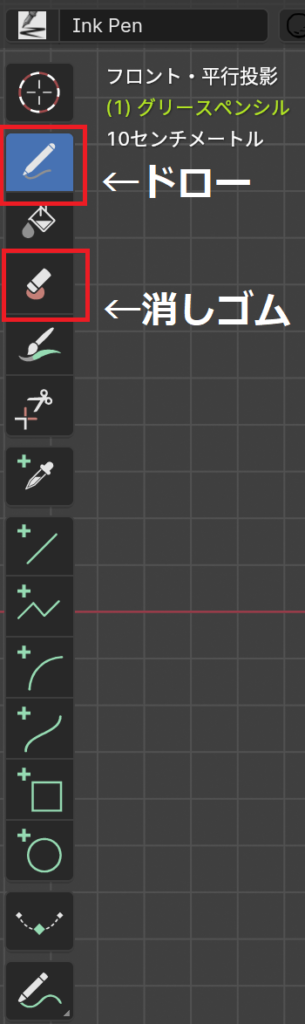
ドローを選択した状態でマウスをドラッグすると、画面に線を引けます。
※MicrosofttのSurfaceを使っている場合など、直接書き込みができるのであればペンを使うと便利です。
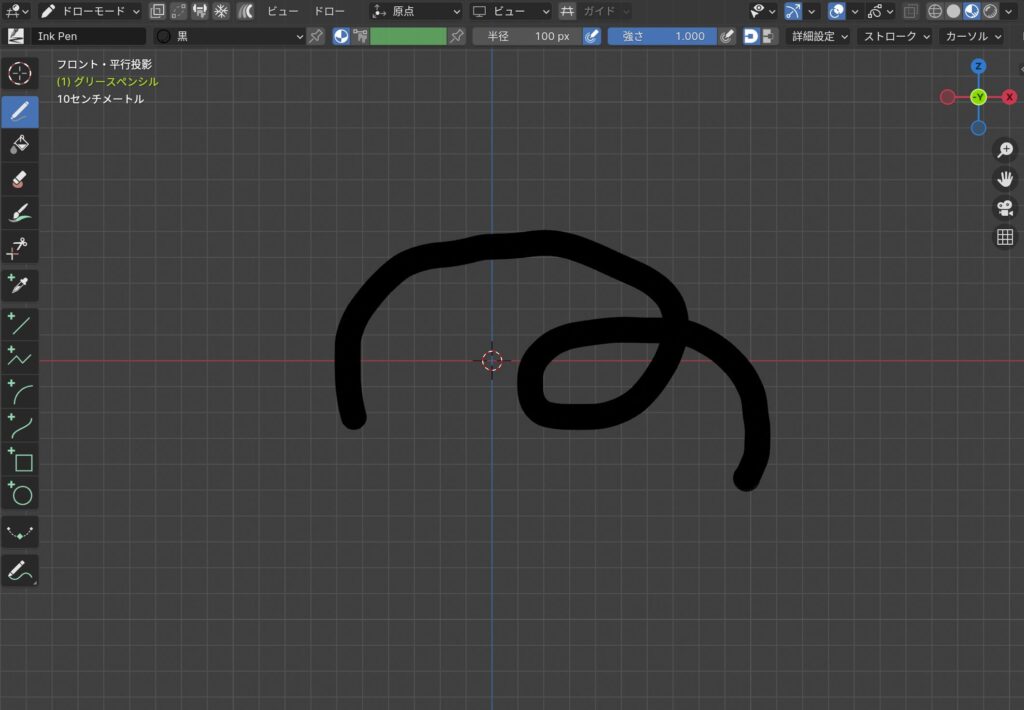
描いた線を消したい場合は、消しゴムを選択してから、マウスをドラッグします。
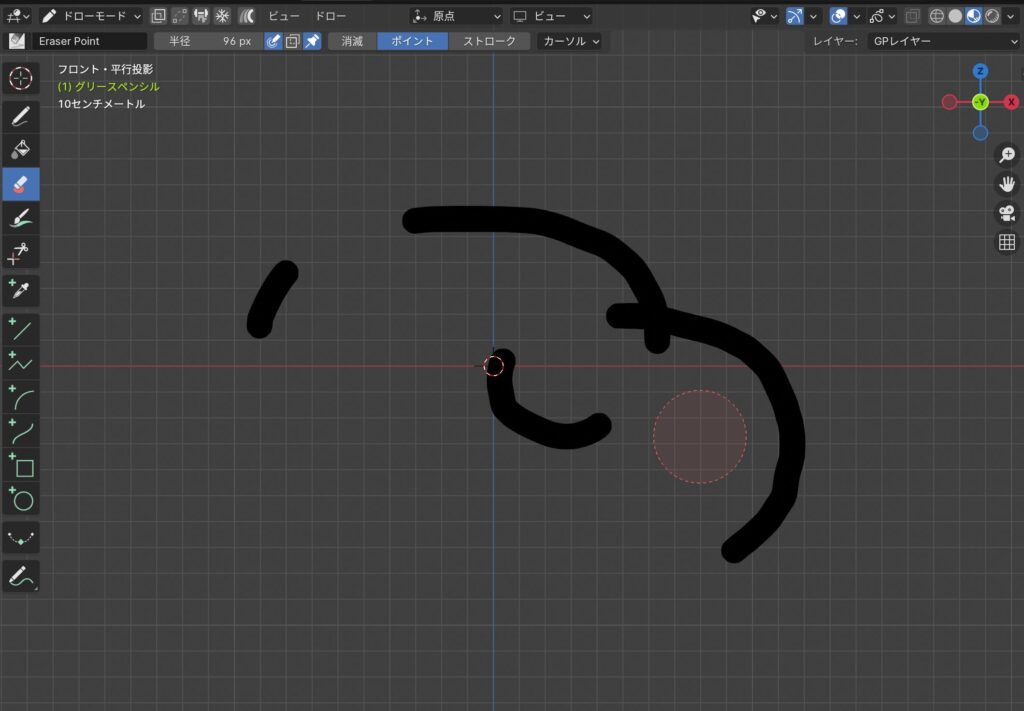
せっかくなので、リボンみたいなものを描きました。
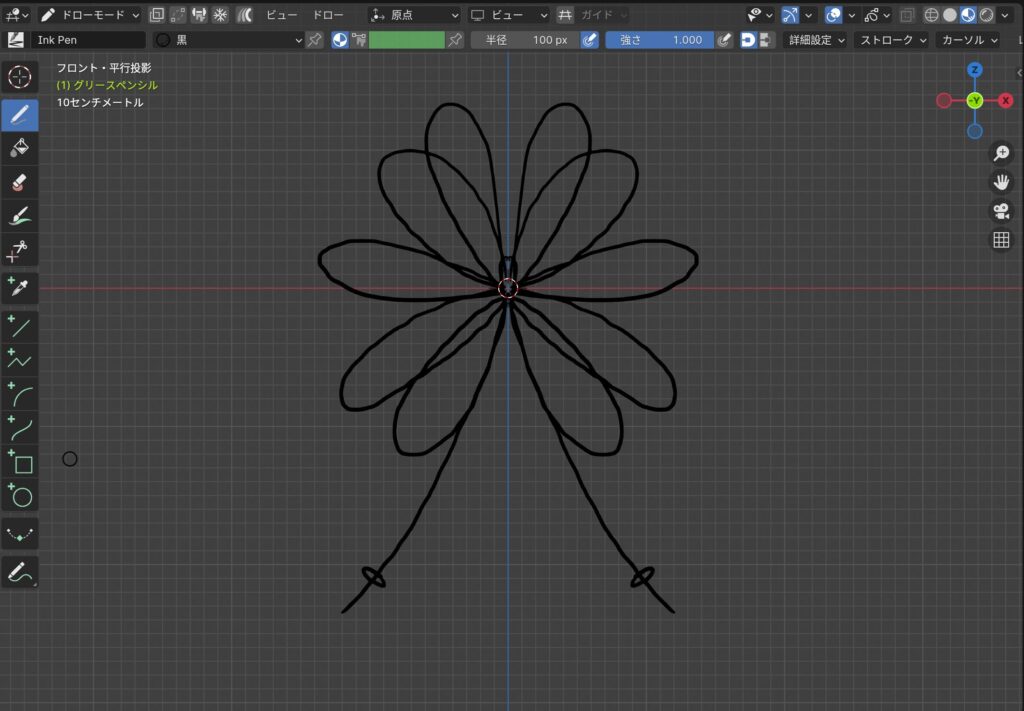
なお、名前は「プロパティ」→「オブジェクトデータプロパティ」から変更できます。
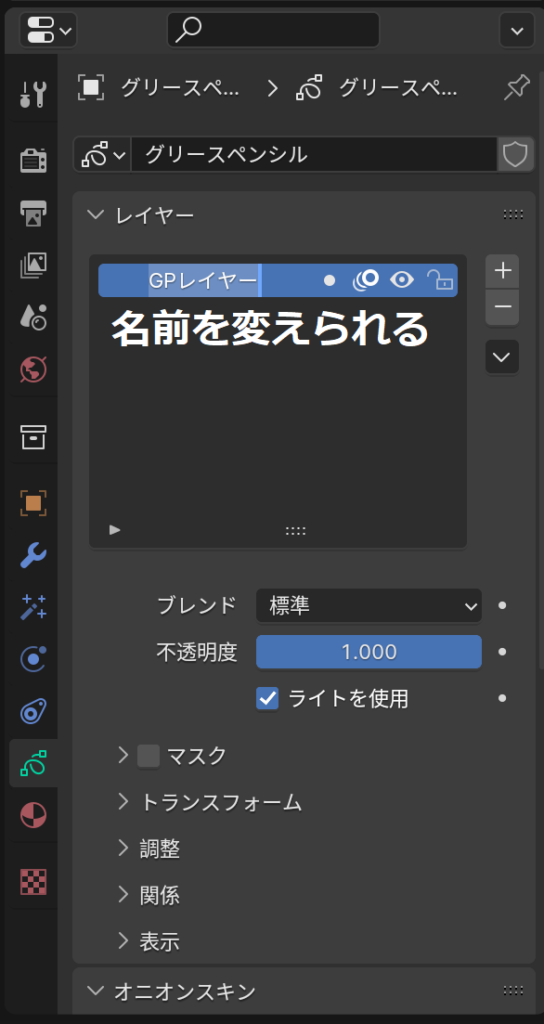
グリースペンシルをカーブに変換する
グリースペンシルをカーブに変換します。
ドローモードからオブジェクトモードに切り替えて、ワークスペースの上部にある「オブジェクト」から「変換」→「ベジェカーブ」(または「パス」)を選択します。
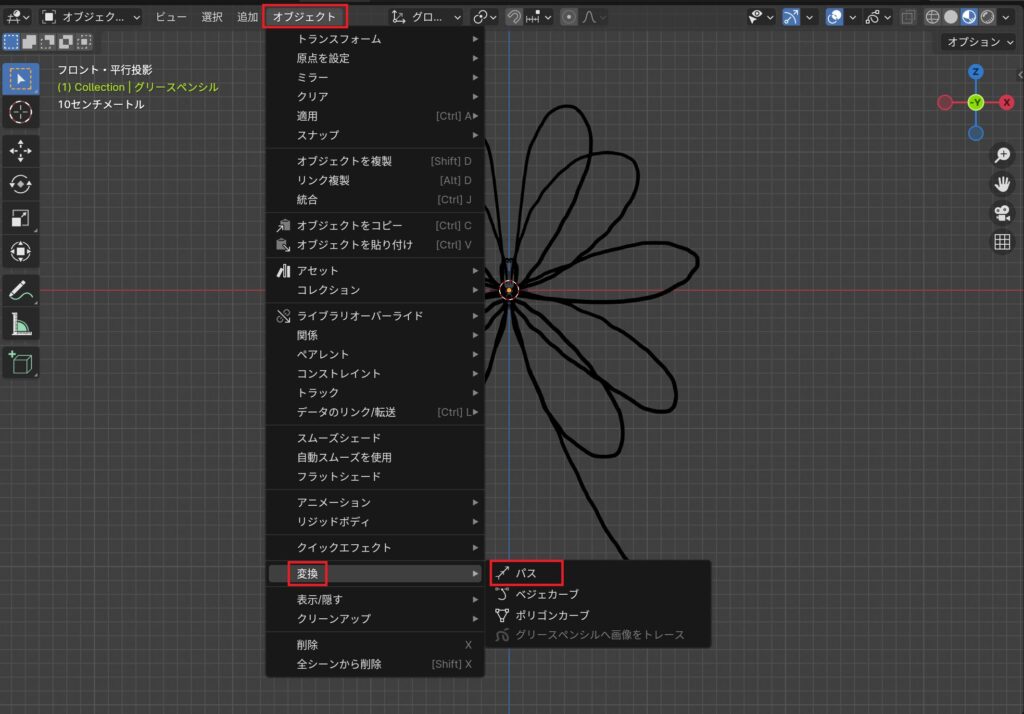
カーブオブジェクトが増えました。
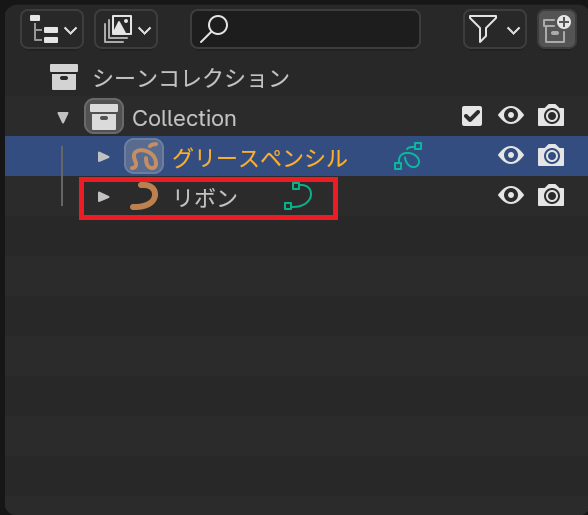
グリースペンシルを非表示にすると、カーブそのものを確認することができます。
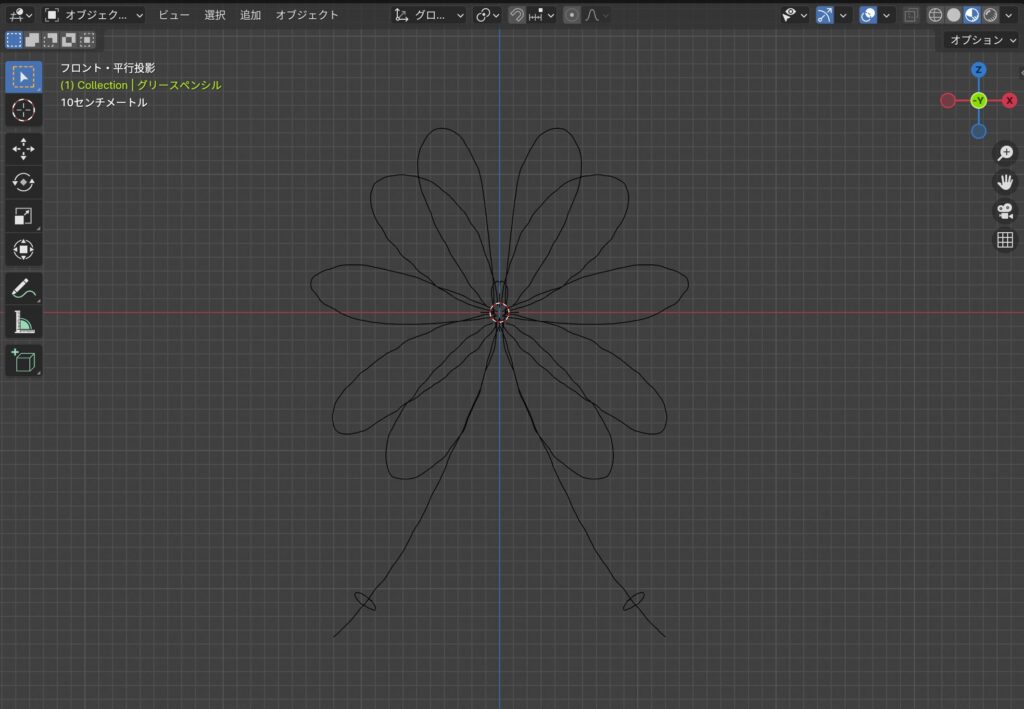
このままではひょろひょろの針金みたいで、あまりリボン飾りらしくありません。
カーブオブジェクトの「オブジェクトデータプロパティ」から深度を大きくします。ついでに端をフィルにもチェックを入れておきます。
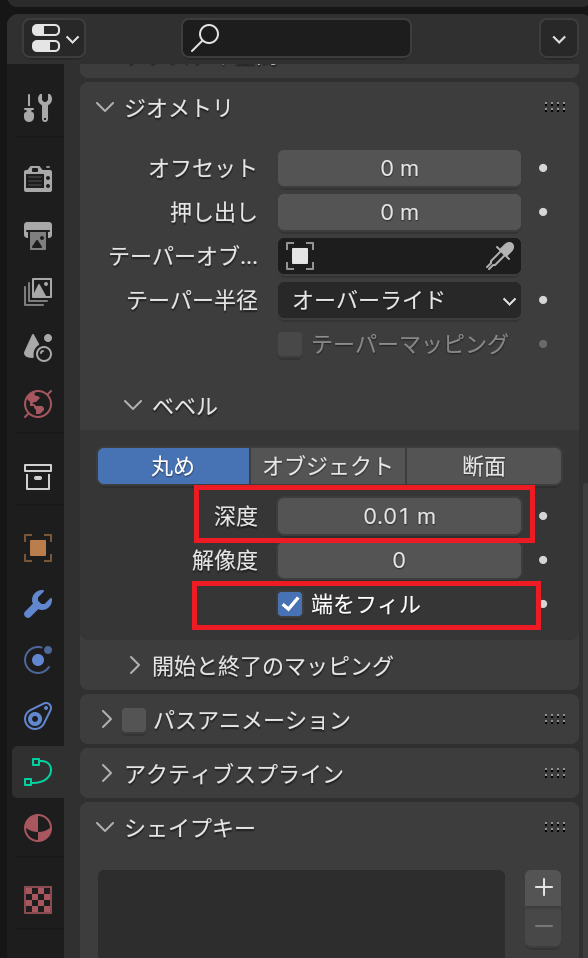
※カーブの使い方については、こちらの記事も参考にしてください。
これで完成です。
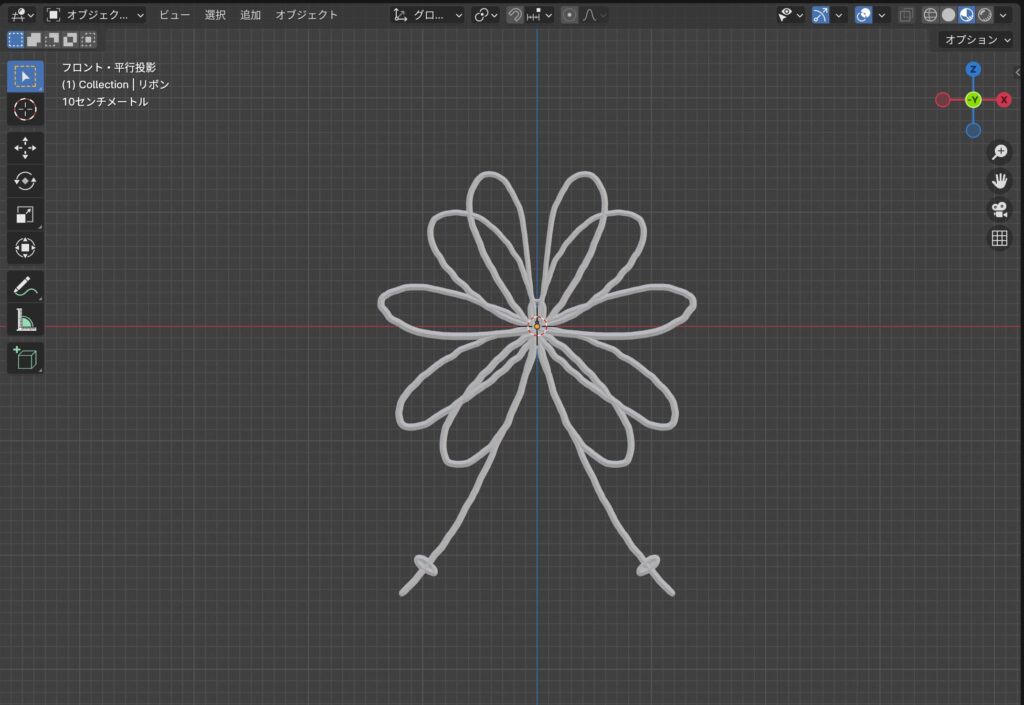
マテリアルを使って色を付ければ、もっとリボンらしくなります。
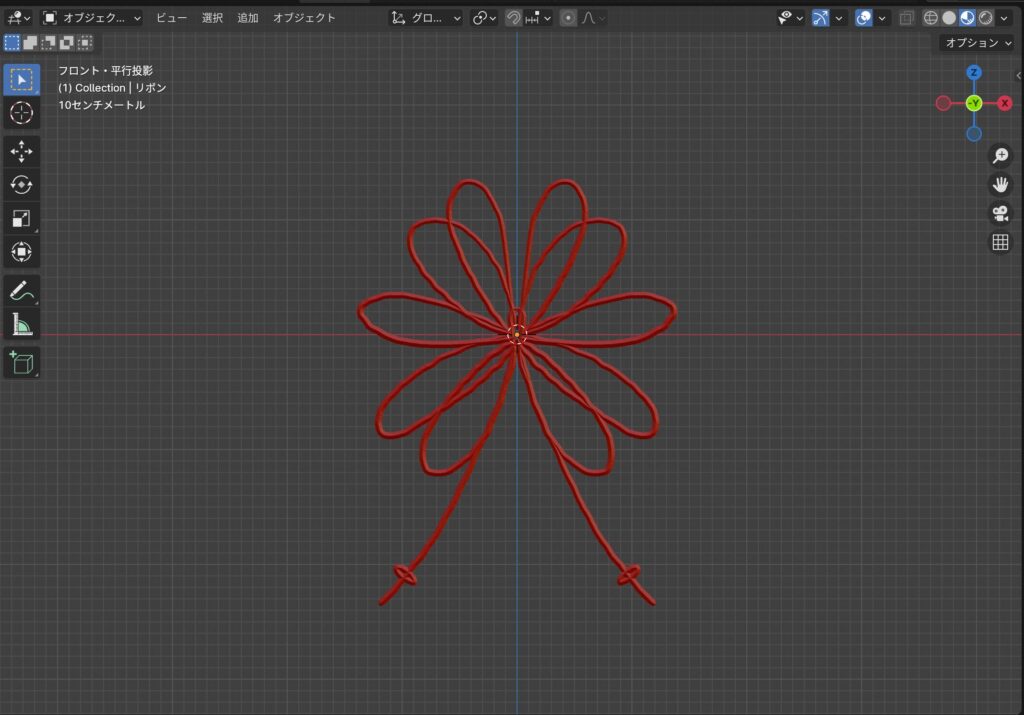
グリースペンシルを使うメリットとデメリット
グリースペンシルを使うメリットは、速く複雑なオブジェクトを作れる点にあると思います。
今回作ったリボンは、2分足らずで作れました。
もし、グリースペンシルではなくカーブを使って同じ形のリボンを作ろうとすると、もっと時間がかかってしまいます。
デメリットは、どうしても手書きゆえの歪みがでてしまうことでしょうか。
今回作ったリボンも、近くで見ると歪みがわかってしまいます。
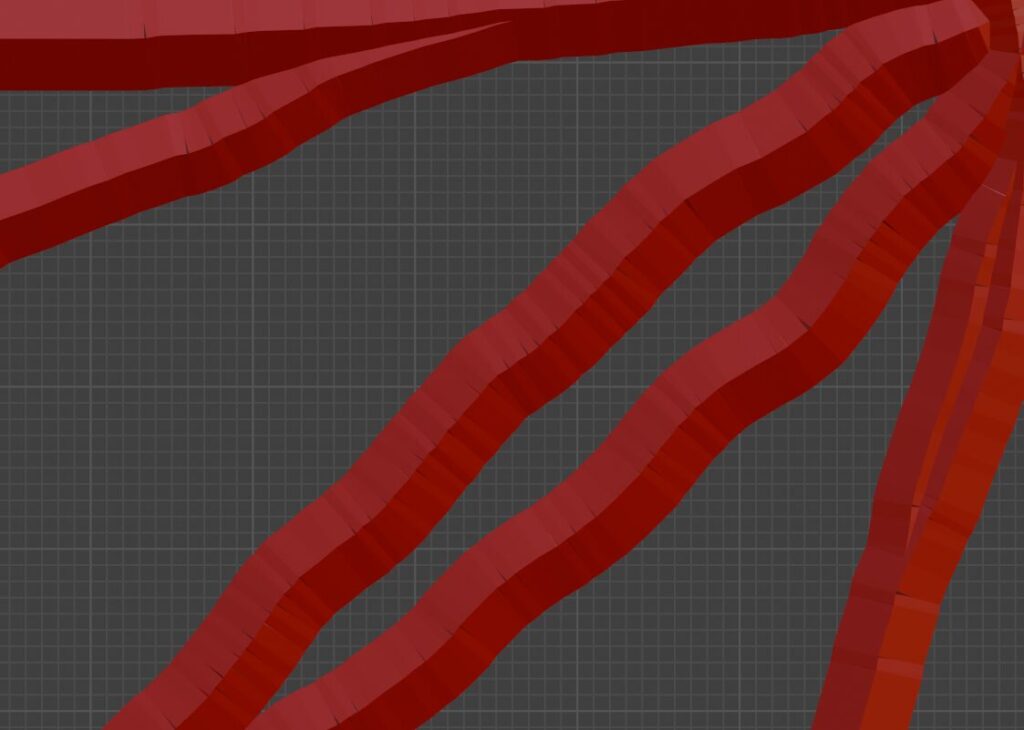
特にマウスを使う場合には、書きづらくなってしまうのは難点です。
服の小物のように、近くで見るものでなければ、マウス描画でも十分なクオリティになるかも知れません。



