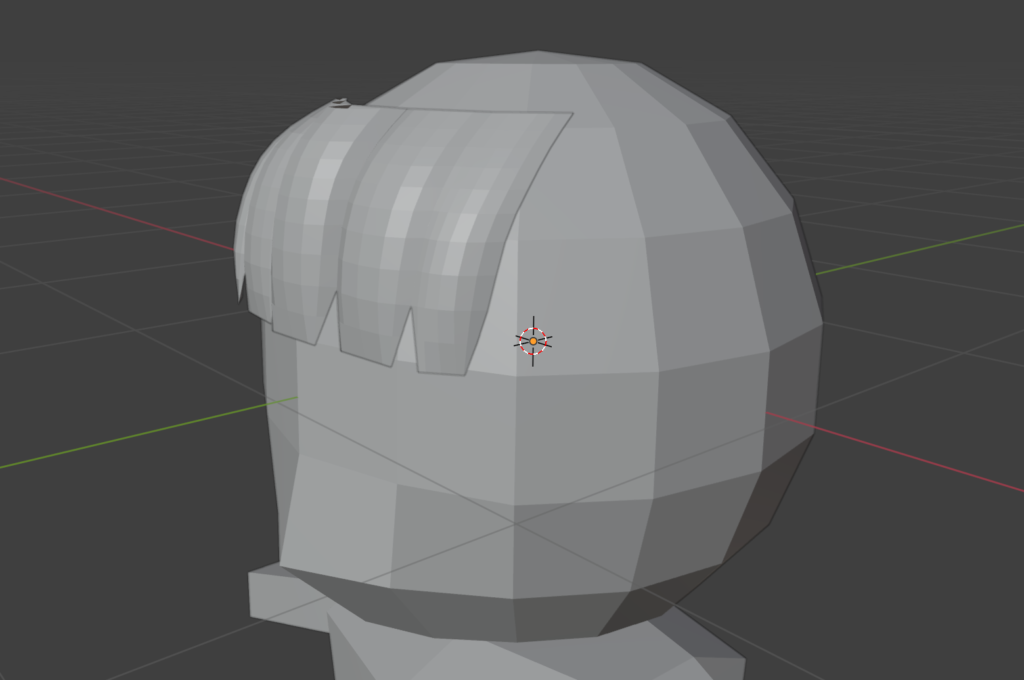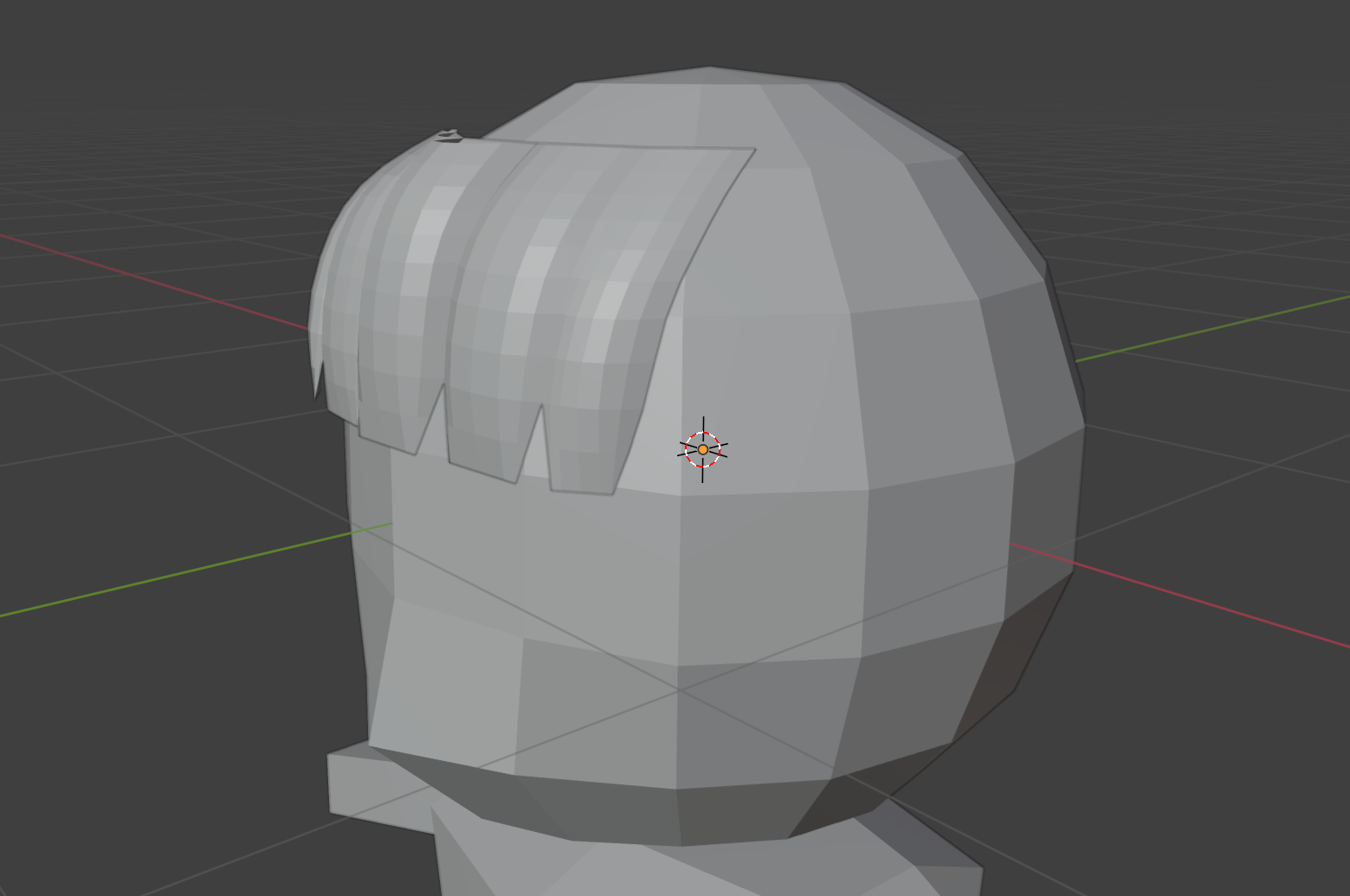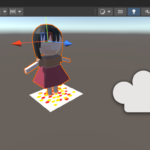今まで平面的な髪しか作ってこなかったので、今回は立体的な髪のモデリングにも挑戦してみます。
前髪、後ろ髪の順で作り方を解説します。本記事は前髪編です。
キャラクターのモデリングをするときは下絵を配置してからモデリングすることも多いです。
ただ、今回は簡単なキャラクターを作るため、下絵なしでやってみます。
顔との位置関係を把握するために、顔代わりのUV球は配置しました。
なお、緋子さんの『Blenderで作るキャラクターモデリング 入門実践ガイド』を参考にさせていただきました。
Blenderで作るキャラクターモデリング入門実践ガイド (Compass Booksシリーズ) | 緋子 |本 | 通販 | Amazon
後ろ髪編はこちらです。
前髪は、次の順に作っていきます。
- 前髪前面を作る
- 横の厚みと裏面を作る
- 全体の見た目を整える
前髪前面を作る
①オブジェクトモードの状態で、Shift+A で平面メッシュを追加します。
②編集モードに切り替えてから、顔と平行になるようメッシュの角度を調整し、前髪の房くらいの大きさに縮小します。
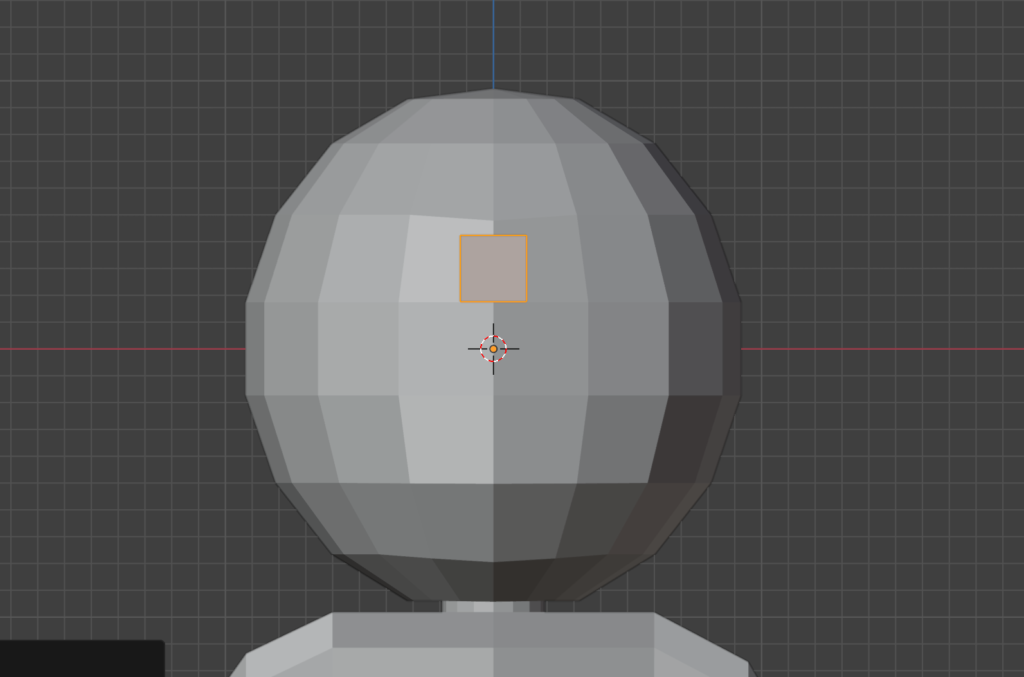
もしオブジェクトモードのままメッシュの位置を移動させてしまうと、メッシュの原点の位置が中心からずれてしまいます。
原点は、ミラーモディファイアーなどをかける時の基準になる点です。
原点が中心からずれてしまうと、ミラーモディファイアーをかけた際にX軸で対称な形にならないなど、想定外の挙動の原因になってしまいます。
オブジェクトを動かす時は、編集モードになっているかを事前に確認することをおすすめします。
③テンキー1のショートカットキーで正面からの視点に切り替えます。Ctrl + E でメッシュを増やしたり、Ctrl + G で点を移動させたりして前髪の形を作っていきます。
Shift + Dでメッシュを複製することもできます。
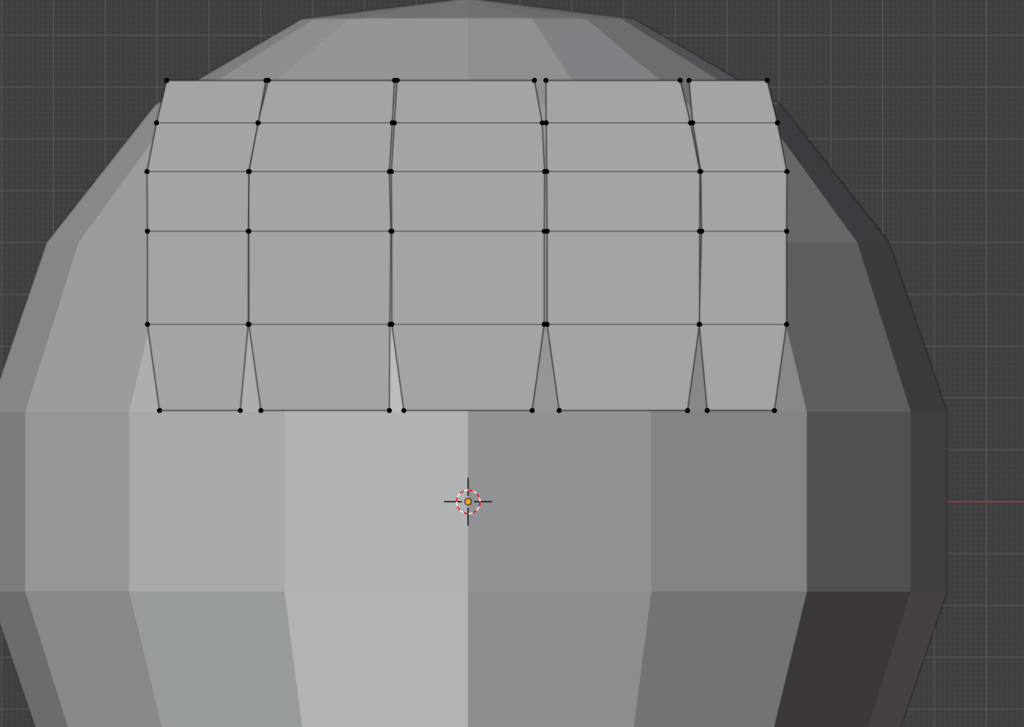
点が離れているなど、形が少し崩れている箇所もありますが、ここではきっちり前髪の形を仕上げなくても大丈夫です。横の厚みをつける時に調整できます。
④テンキーの3で真横からの視点に切り替えます。
前髪の房1つ1つを選択し、Ctrl + Gで、横から見た時の位置を調整します。Lのショートカットキーを活用すれば、房だけを選択できて便利です。
奥行を調整した状態で斜め上から見ると、こんな感じになります。
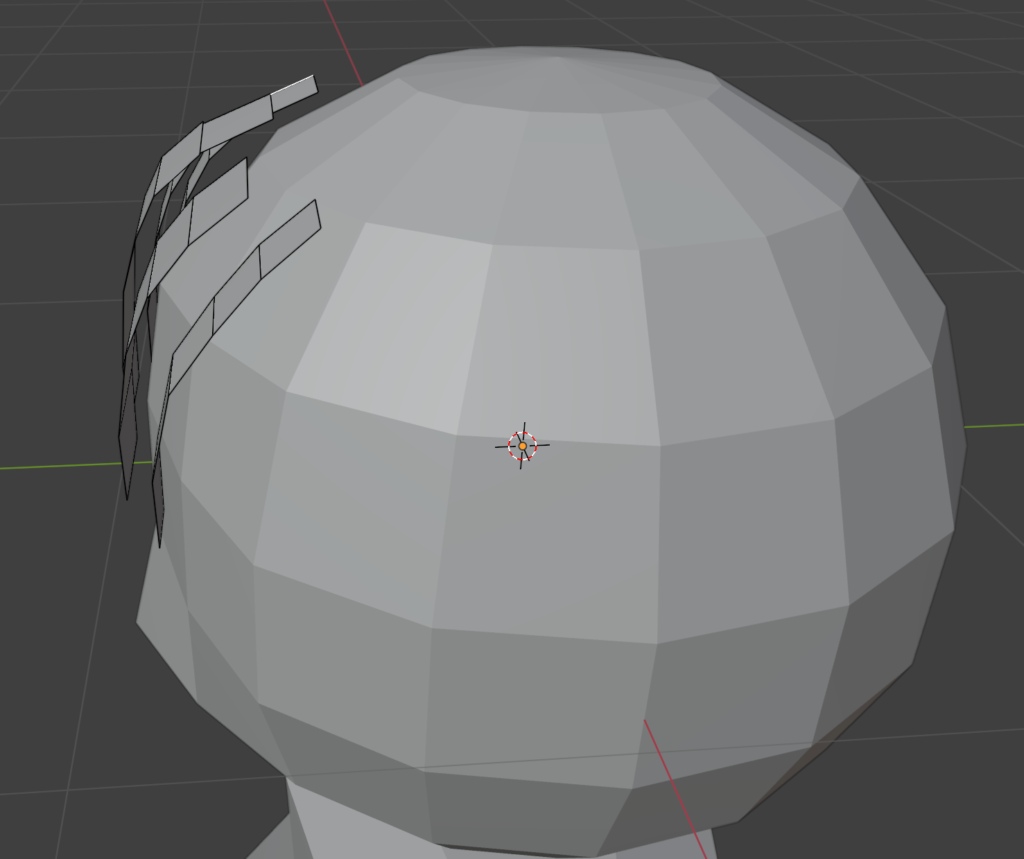
横の厚みと裏面を作る
①前髪の端に、Ctrl+R でループカットを入れます。
この部分を山折りにして、髪に厚みを出すイメージです。
Ctrl + Rを押してからマウスのホイールを回転させると、ループの数を変えることができます。
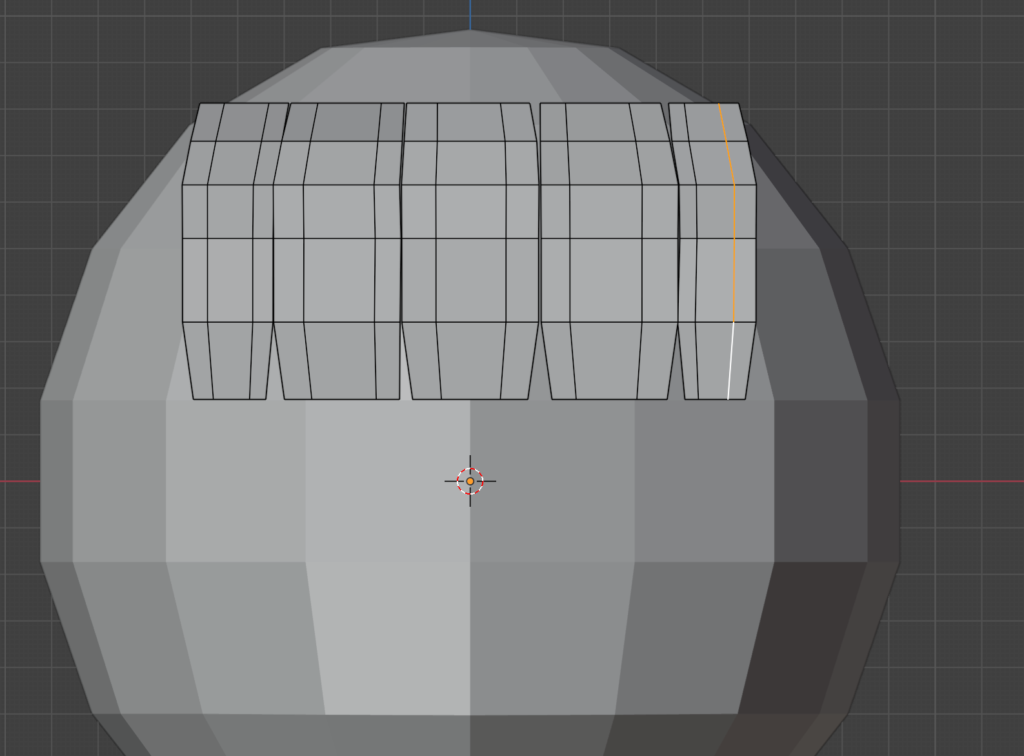
②ループカットを入れた部分で山折りにします。この段階で、房の位置などを整えておくと良いと思います。
斜め上から見ると、画像のようになります。
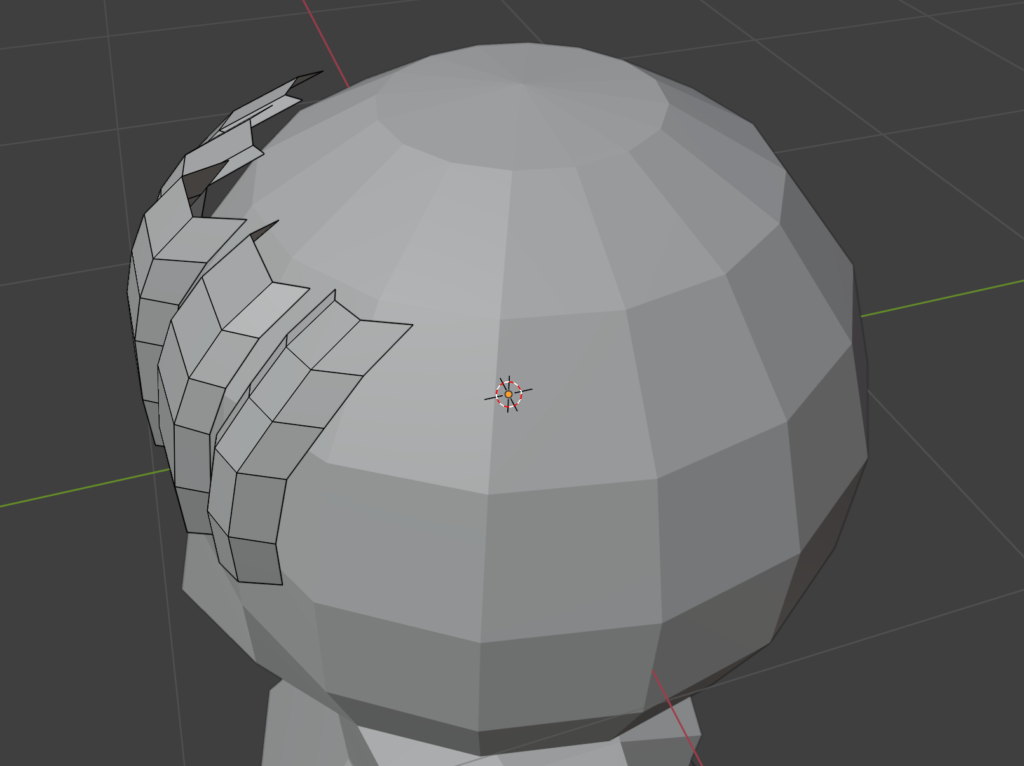
③次に、Ctrl+1 で後ろからの視点に切り替えます。
顔のUV球があると前髪の裏が見にくいので、Hキーで非表示にしておきます。
Alt + Hキーで、非表示にしたオブジェクトを再度表示させることができます。
その後、髪束の両側を選択します。
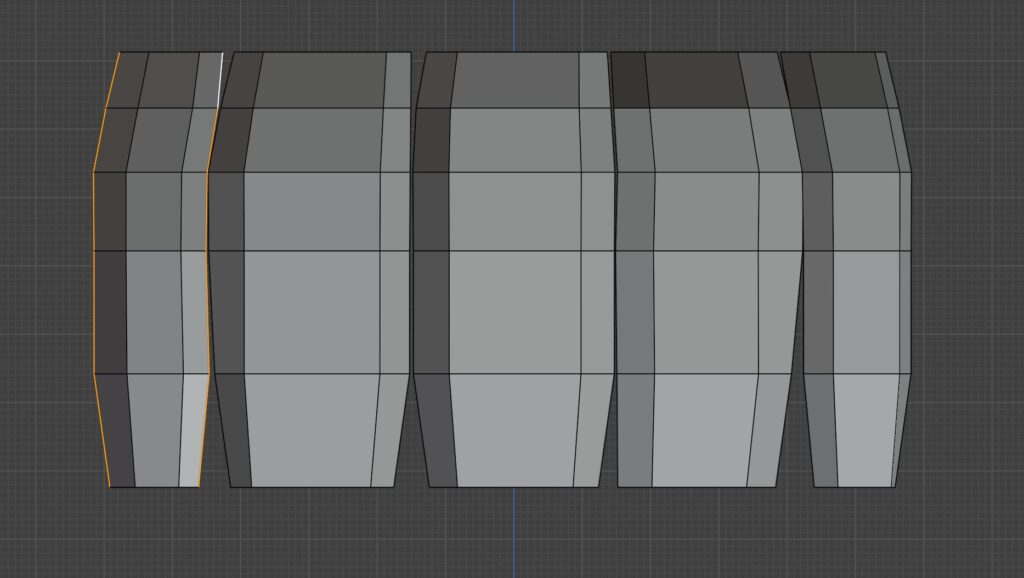
④この状態でCtrl +E を押して、「辺ループのブリッジ」を選択すると、以下の画像のように面を貼ることができます。
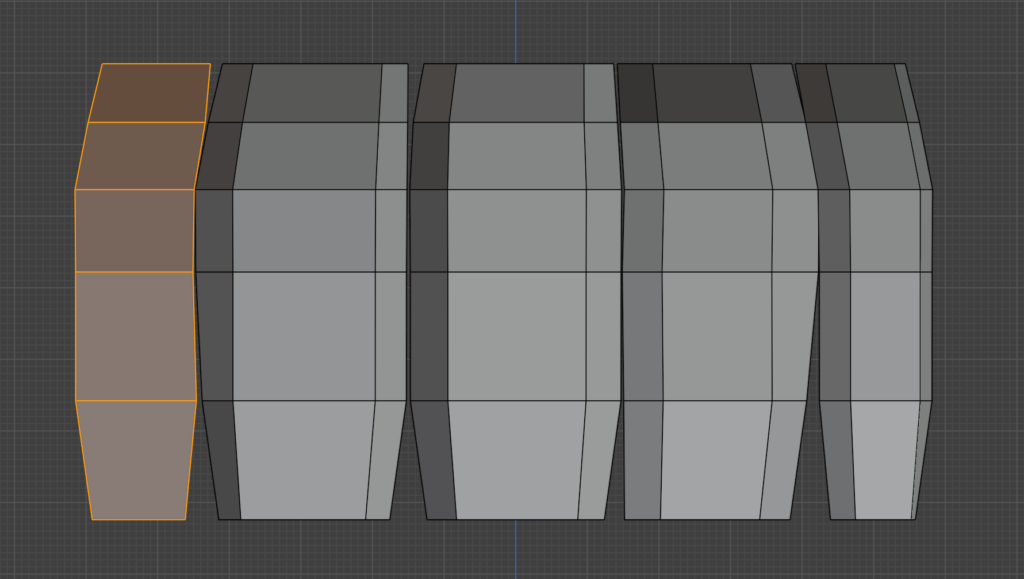
辺同士を面で繋げる機能です。便利ですが、頂点の数が同じでなければ使えない点には注意が必要です。
同様に、他の髪束にも面を張ってしまいましょう。
⑤髪束が分かれている状態のため、くっつける作業を行います。髪束と、隣の髪束の隣り合う頂点同士をMキーでマージします。
ただし、髪束下部の毛先は他の点とはマージせず、そのままにします。

⑥毛先が開いたままなので、点を移動して閉じておきます。
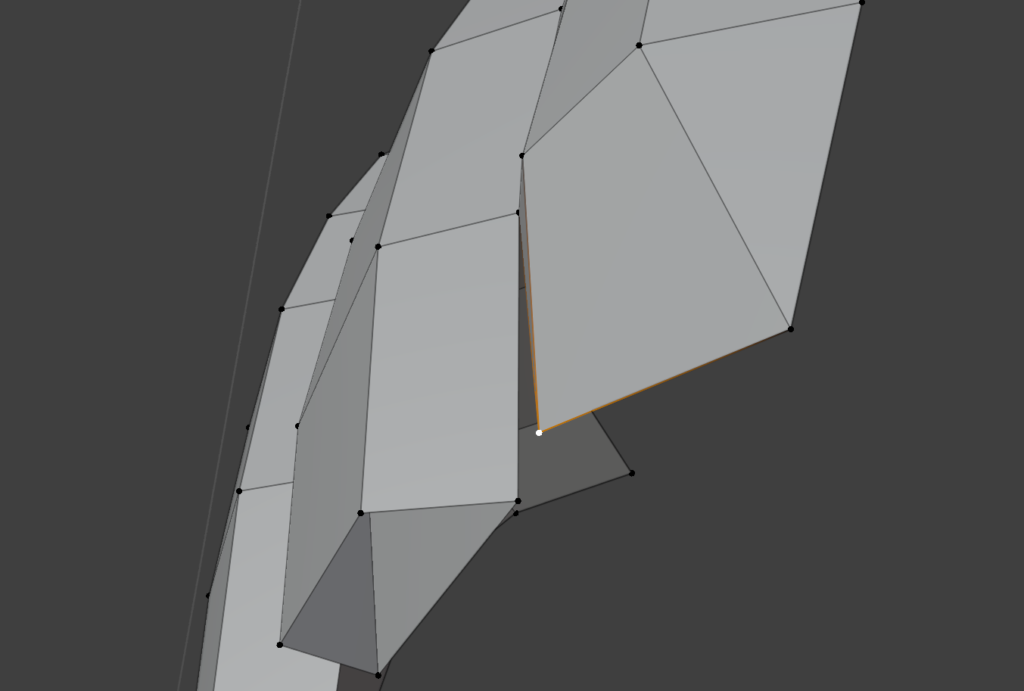
点をマージしてしまうと、ループなどを入れにくくなってしまいます。髪の形を大きく変える可能性がある場合は、マージではなくCtrl + Sで点を寄せる方がおすすめです。
髪束の上部も開いたままですが、横髪で隠すのでそのままにしてあります。
全体の見た目を整える
最後は仕上げです。
この段階ではサブディビジョンサーフェスとクリースをかけて、髪束の境目などが目立つようにします。
①オブジェクトモードに切り替えて、「モディファイアーを追加」→「生成」からサブディビジョンサーフェスを追加します。
②編集モードに戻してから、クリースをかける辺をすべて選択します。その後、Shift+Eでクリースをかけます。
ここでは、ピンク色になっている箇所にクリースをかけました。クリースの強さは、最大値の1にしています。
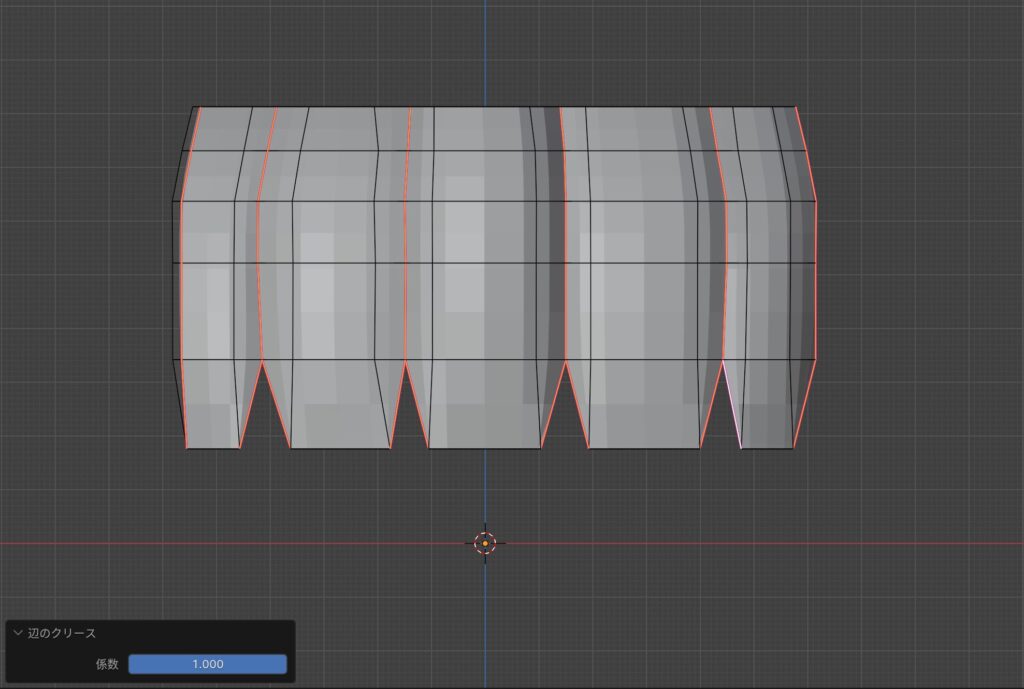
サブディビジョンサーフェスをかけると、オブジェクトが縮んだように見えます。
クリースをかけた箇所は縮みをなくすことができるため、オブジェクトの形を維持したい場合に使えます。
以下は、サブディビジョンサーフェスを追加した立方体に、クリースをかける前とかけた後を比較した画像です。
〈クリースをかける前〉
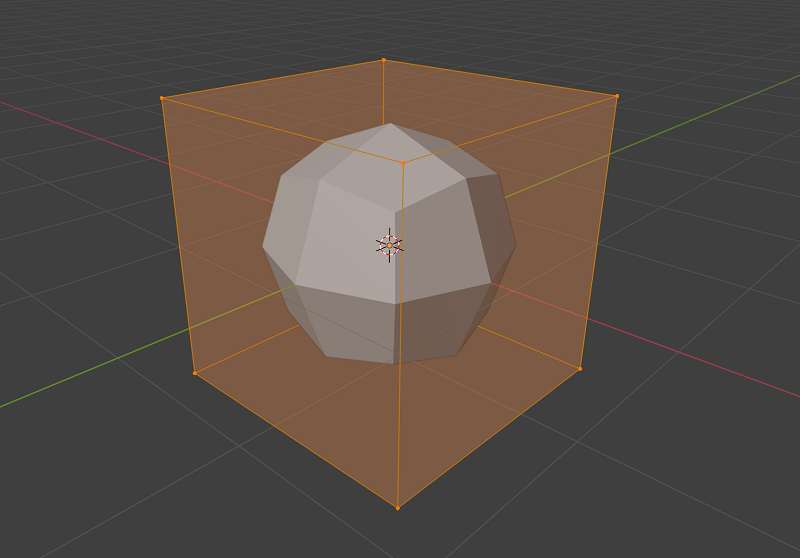
〈クリースをかけた後〉
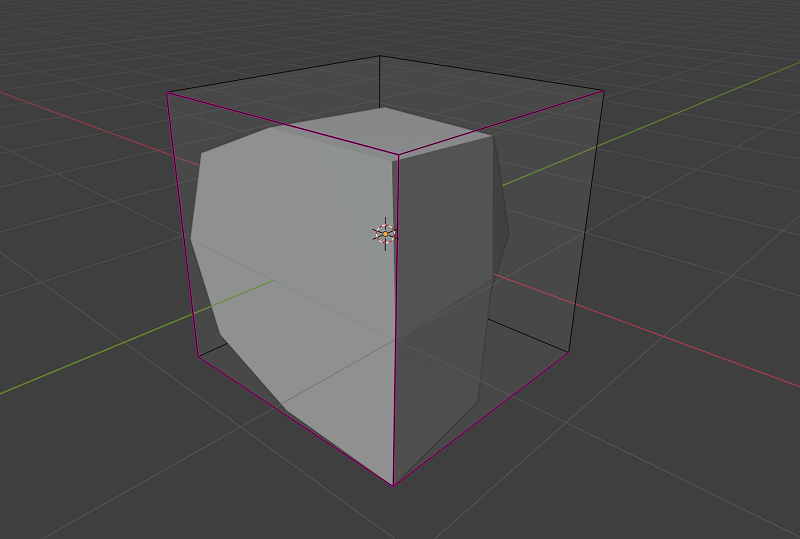
※ピンク色の線になっている箇所に、係数1のクリースをかけました。
完成
前髪のモデリングはここまでです。次回からは、後ろの髪を作ります。