※本記事は、2024年7月の情報を元に執筆しました。
こんにちは、トナカイです。
Blenderで作ったデータは、3Dプリンターでも印刷できることをご存じでしょうか? トナカイはつい先日知りました。
Blenderのデータが印刷できれば、フィギュアなども自作できそうです。
面白そうなので、Blenderで作成したデータを3Dプリンターで印刷する方法を勉強してみました。
この記事では、トナカイが3Dプリンターを使う中で学んだことを書いています。
- 3Dプリンターでの造形の仕組み
- 3Dプリンターで造形するために必要なもの
- Blenderのデータを3Dプリンターで印刷する方法
解説に使うのは、以下のモデルです。
〈印刷する3Dモデル〉
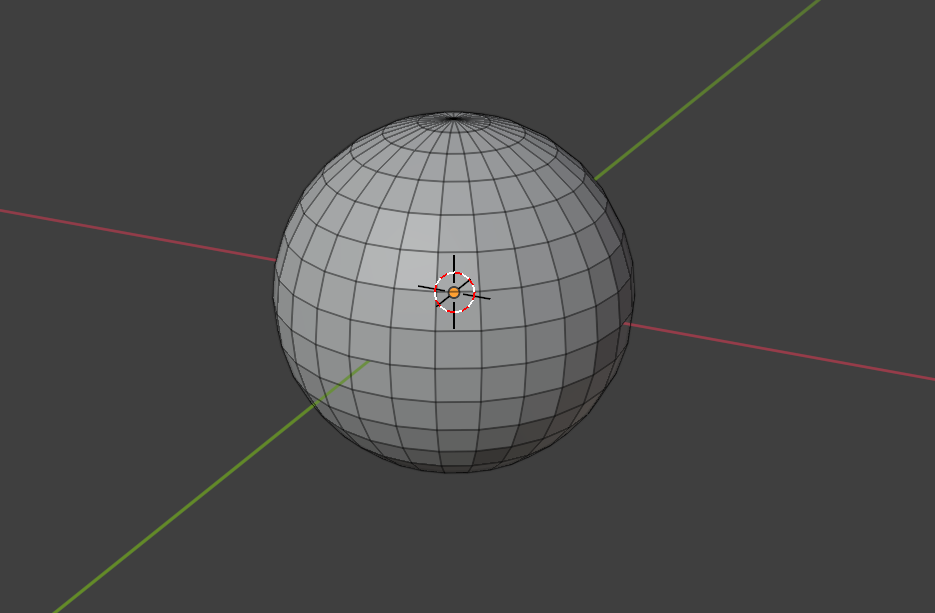
最終的には、この3Dデータが以下のようになります。
〈完成形〉

3Dプリンターで造形する仕組み
3Dプリンターは、造形方法によって分類できます。
ここでは、2種類を紹介します。
- 熱溶解積層方式
- 光造形方式
熱溶解積層方式は、フィラメントと呼ばれるプラスチックを融かし、それを積み上げていくことで造形する方法です。
デコレーションケーキを作る時にホイップクリームを巻いて飾り付けをするようなイメージです。
光造形方式では、レジンと呼ばれる材料を使います。レジンをUV光で固めることで造形します。
2つの造形方式の違いを比べると、熱溶解積層方式のプリンターの方が、早く造形できる上に材料を扱いやすいという特徴があるそうです。
そのため、トナカイは3Dプリンターを使う練習として熱溶解積層方式のプリンターを使うことにしました。
※また、トナカイは3Dプリンターを持っていないため、カインズの3Dプリンターをレンタルしました。
2024年7月の時点で、カインズでレンタルできるプリンターは熱溶解積層方式のみです。そのため、熱溶解積層方式のプリンターを使ったという事情もあります。
3Dプリンターで印刷するために必要なもの
熱溶解積層方式のプリンターで印刷するためには、以下の道具やアプリが必要です。
- 印刷する3Dモデルのファイル
- STLというデータ形式のファイルが使われることが多いです。
- STLファイルはBlenderで作ることができます。
- スライサー
- STLファイルをそのまま3Dプリンターで印刷することはできません。後で詳しく解説するスライスという作業を行い、Gcodeに変換する必要があります。
- スライスを行ってくれるのが、スライサーというアプリです。
- 3Dプリンター
- フィラメント
- 熱溶解積層方式のプリンターで、造形物の材料として使います。
- 紙やすりやニッパーなど、仕上げに使う道具
- 必須ではありません。
Blenderのデータを3Dプリンターで印刷する方法
3Dプリンターでの造形は、次の手順で進めていきます。
1.Blenderでデータを作成する
2.STLファイルをGcodeに変換する
3.3Dプリンターで印刷する
4.サポート材の除去などを行う
1.Blenderでデータを作成する
最初に、Blenderで印刷するデータを作成します。
今回は球を印刷するので、Shift +A →「UV球」を追加します。半径は1.5 cmにしました。
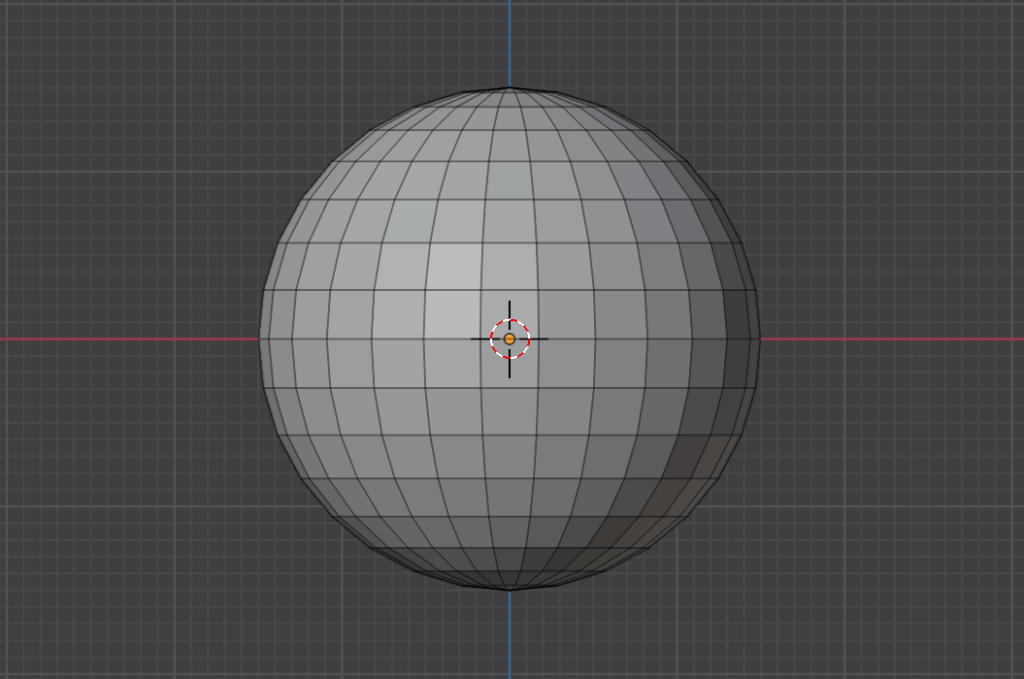
モデリングの際に、注意するべきポイントが4つあります。
1.Blenderでの大きさの設定は、造形物にも反映される
メッシュを追加すると、画面左下に大きさを設定する欄が表示されます。
ここで設定した値は、印刷物にもそのまま反映されます。
2.3Dプリンターには、印刷できる最大値が決まっている
例えば、トナカイがカインズでレンタルした「Value 3D Magix MF-1100 」という3Dプリンターでは、造形可能サイズは「200 mm×200 mm×170 mm」と決まっています。
3dprint-MF-1100_useapplication.pdf (cainz.com)
造形可能サイズより大きいモデルは印刷できないため、データを作る時点で造形可能サイズにおさまるよう調整しておきましょう。
3.小さすぎる平面は印刷できない場合がある
Blenderで作成したデータは、スライサーでGcodeに変換する必要があります。
この時、スライサーが認識できないほど小さな平面があると、データをスライスできなくなってしまうのです。
〈1辺が1cmの立方体をスライスした時〉
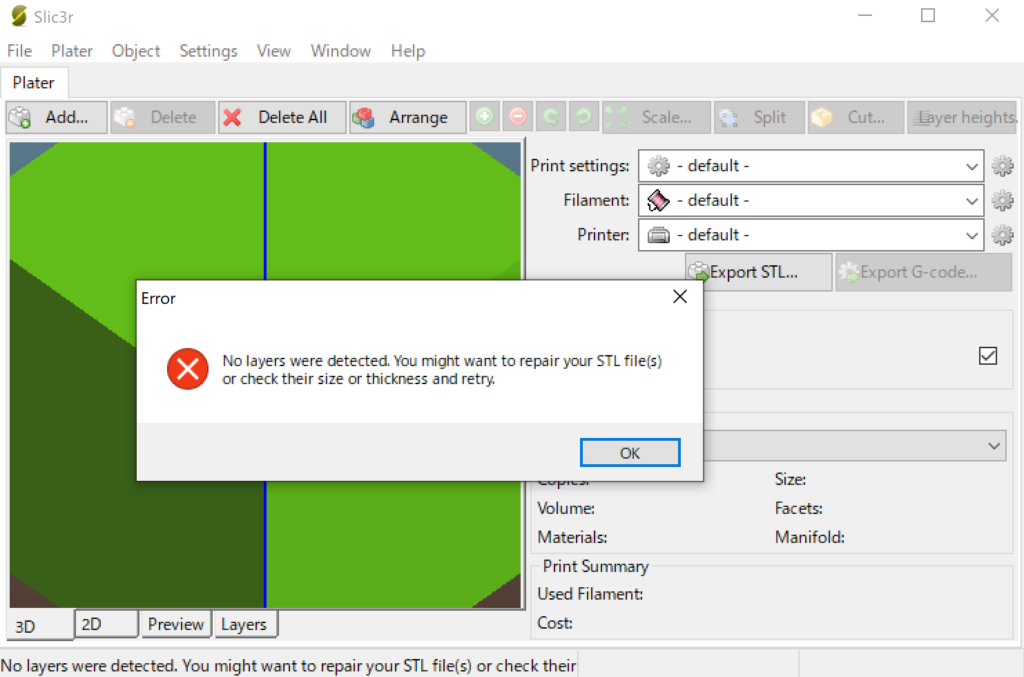
4.宙に浮く箇所は最小限にする
熱溶解積層方式のプリンターは、フィラメントを下から積み上げることで造形します。
そのため、宙に浮かんでいる場所(オーバーハング)は、そのままでは印刷できません。
オーバーハングは、サポート材を付けることで印刷できるようになります。
サポート材は取り外す手間がかかってしまいますし、綺麗に取り外すのも簡単ではありません。
可能な限り、サポート材は使わないことをおすすめします。
モデルを作成したら、データをSTLファイルに変換します。
Blenderの画面から、「ファイル」→「エクスポート」→「Stl(.stl)」の順に選択してエクスポートすれば、データの準備は完了です。
2.STLファイルをGcodeに変換する
続いて、STLファイルをGcodeに変換します。
3Dプリンターで印刷するためのデータです。
以下の情報が含まれています。
- フィラメントを融かす温度
- ノズルを動かす速さ
……など
STLファイルをGcodeに変換するためには、スライサーを使います。
スライサーの有名なフリーソフトには、Slic3rやUltiMaker Curaがあります。
フォルダをダウンロードしてexeファイルを開けば使えるので、Slic3rの方が手っ取り早く使えると感じました。
ただ、今回印刷したい球はSlic3rではスライスできませんでした。原因は不明です。
アプリをインストールする手間はかかってしまうものの、比較的小さな平面があってもスライスできる、UtilMaker Curaを使うことにしました。
Slic3rもUtilMaker Curaも、スライスの基本的な流れは同じです。
ここでは、UtilMaker Curaを例に手順を解説します。
①UtilMaker Curaの画面に、作成したSTLファイルをドラッグ&ドロップする
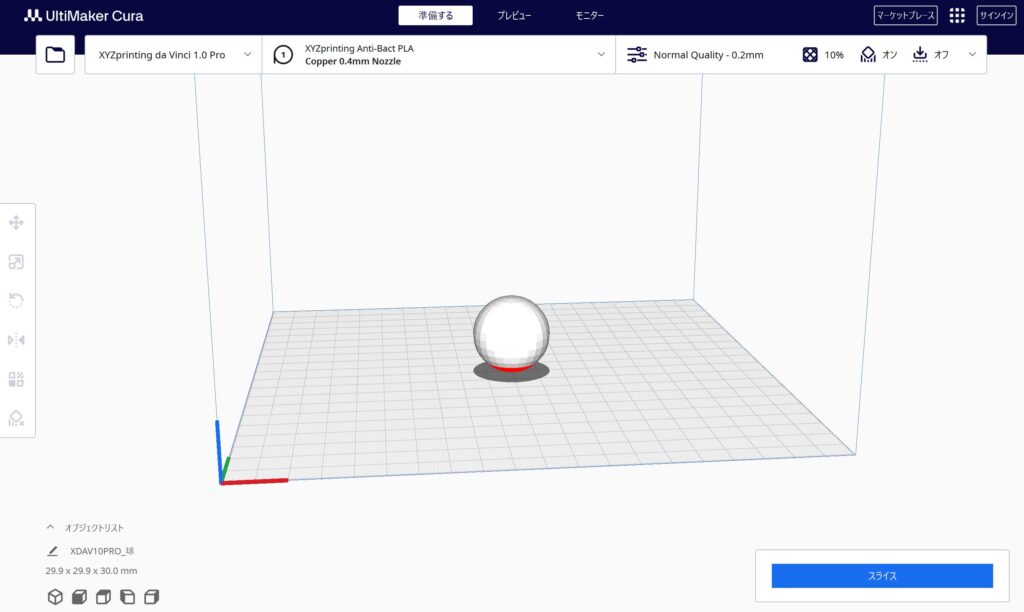
②サポート材が必要な場合は、サポート材を追加する機能がオンになっていることを確認する
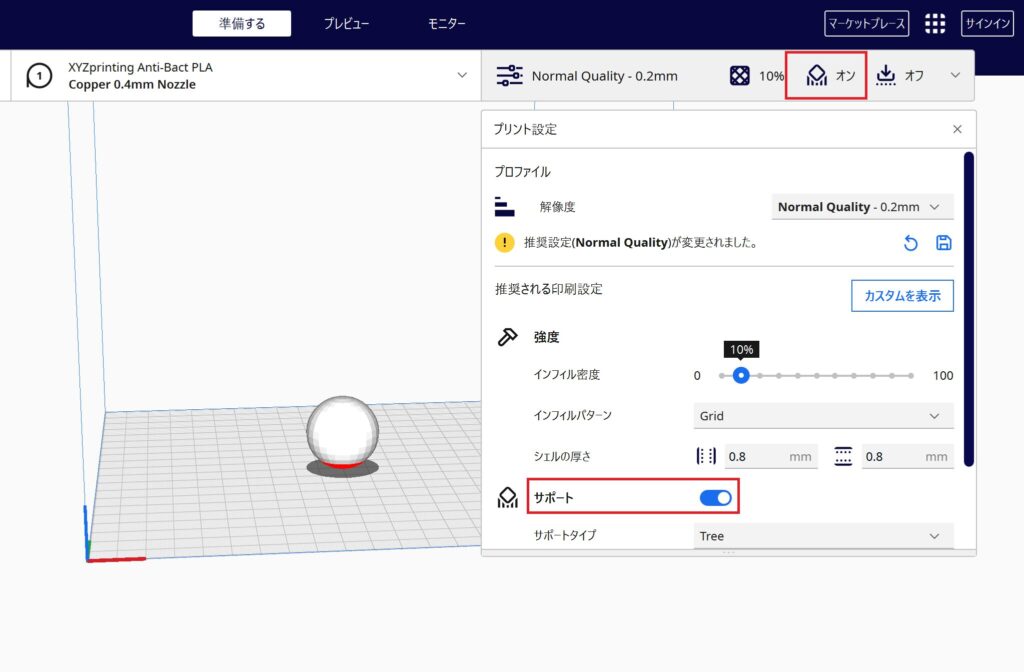
③画面右下にある「スライス」を押して、スライスを開始する
④「ディスクに保存する」を押して、Gcodeを保存する
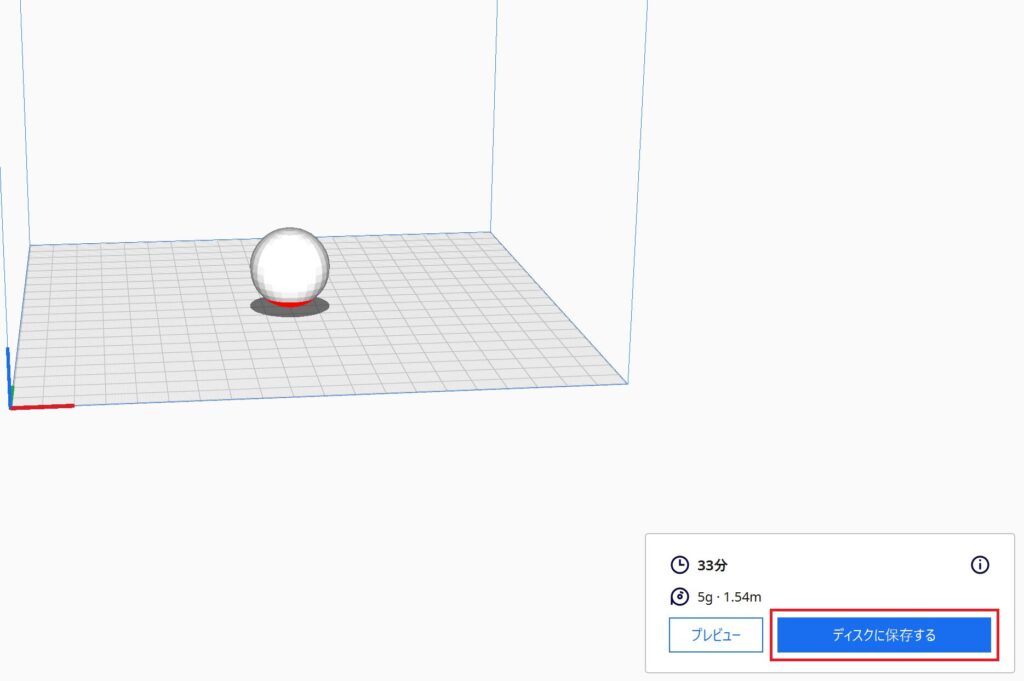
3. 3Dプリンターに出力する
スライサーで作成したGcodeを使って、3Dプリンターで印刷します。
3Dプリンターで出力する手順については、使うプリンターによって操作方法が異なるため、詳細な説明は割愛します。
トナカイは、カインズにある「Value 3D Magix MF-1100 」というプリンターをレンタルしました。
※カインズの3Dプリンターの説明書には「stlファイルでお持ちください」とあります。
3dprint-MF-1100_useapplication.pdf (cainz.com)
もしGcodeを直接持っていくときは、持参したGcodeを使っても大丈夫か確認した方が無難だと思います。
お店に置いてある手順書に沿って、印刷を開始します。
1時間後……
印刷が終わりました。球です。

4.サポート材の除去などを行う
印刷した後は、仕上げの作業です。
半径1.5cmの球が印刷できました。
ただし、サポート材を取り除く必要があります。

積層痕と呼ばれる横縞もついており、あまり滑らかな見た目にはなっていません。
磨いた方が綺麗になりそうです。
サポート材はニッパーで切断することもあるそうですが、今回印刷した球は小さいため、紙やすりで削るだけでも除去できそうです。
そこで、「粗めの紙やすりでサポート材を削る」→「細かい紙やすりで表面を磨く」という手順で仕上げることにしました。
使ったのは、80番、120番、240番、400番の4種類の紙やすりです。
※紙やすりは、番号が小さいほど目が粗くなります。
最初に、30分かけてサポート材を80番の紙やすりで削ります。80番だとかなり削れていきます。
サポート材が取れた後は、造形物全体を200番~400番の紙やすりで磨きます。
これで仕上げも完了です。

仕上げ前と比べると、表面が滑らかになったと思っていただけるのではないでしょうか。
〈仕上げ前〉

茶色い箇所は紙やすりの粉が残ってしまった箇所です。いくら拭いても取れませんでした。
こういった箇所は塗装すると良いのかもしれません。
※紙やすりで磨き終えてから気付いたのですが、積層跡を消すための紙やすりも売られていました。
こちらを使うべきだったのかもしれません。
Amazon | 3Dプリント造形物用 研磨フィルム ウェットタイプ 光沢仕上げ用 紙やすり | 紙ヤスリ
まとめ
最後に、Blenderで作成したデータを3Dプリンターで印刷する手順をまとめます。
①BlenderでSTLファイルを作る
②スライサーで、STLファイルをGcodeに変換する
③Gcodeを3Dプリンターで印刷する
④仕上げ
ぜひ3Dプリンターで、好きなものを作ってみてください。


